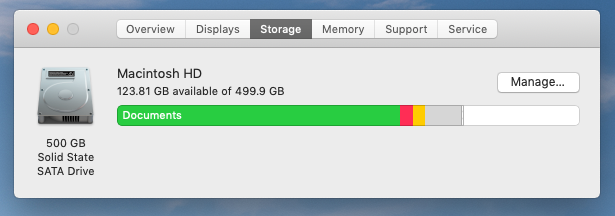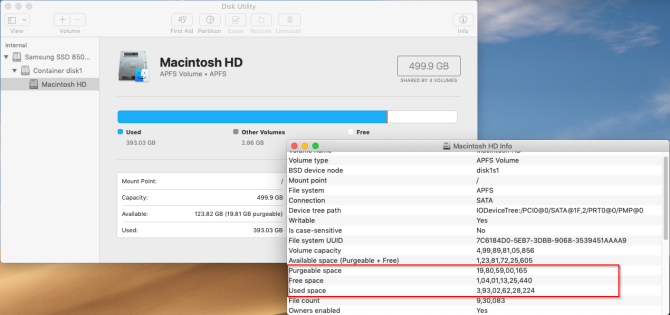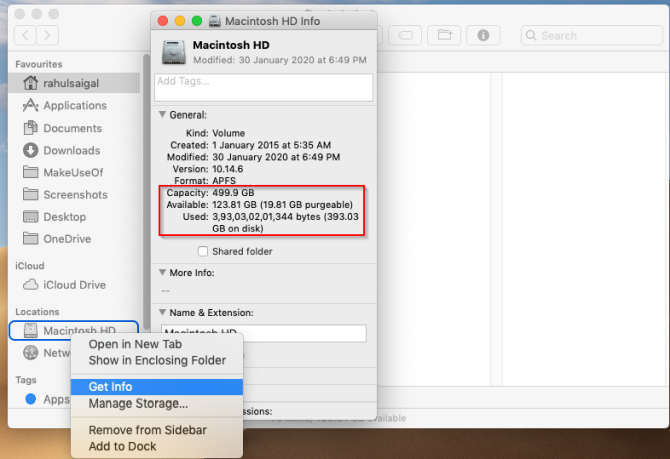5 лучших бесплатных приложений для проверки дискового пространства на Mac
Если у вашего Mac недостаточно места на диске или вы видели это страшное сообщение «Загрузочный диск заполнен», вы знаете, что освобождение памяти может быть неприятно. Чтобы решить эту проблему, многие люди прибегают к внешним дискам и постоянно перемещают свои файлы между дисками.
Хотя вы можете вручную отслеживать доступное пространство для хранения, мы покажем вам, как проверить дисковое пространство на Mac с помощью некоторых приложений анализатора диска. Они предлагают уникальный визуальный опыт и позволяют предпринять действенные шаги, чтобы освободить ценное дисковое пространство.
Как проверить место на жестком диске на Mac
Есть несколько способов проверить место на вашем Mac. выбирать Меню Apple> Об этом Mac и нажмите Место хранения для самого основного. Наведите указатель мыши на цветные блоки, чтобы увидеть, какой контент использует дисковое пространство.
Для получения дополнительной информации откройте Дисковая утилита ища его с помощью Spotlight (Cmd + пробел). Выберите загрузочный том на левой панели, чтобы проверить количество используемого пространства в томе.
Затем нажмите Информация кнопка на панели инструментов, чтобы показать больше деталей, таких как Очищаемое пространство и Доступное пространство (очищается + бесплатно),
Для другого метода щелкните правой кнопкой мыши Macintosh HD значок диска на левой боковой панели в Finder и выберите Получить данные, Вы получите подробную информацию о Используемый против Доступный емкость, наряду с пространством, MacOS считает чистым.
Что такое «Другое» в Mac Storage?
На некоторых Mac вы заметите, что Другой категория хранения занимает много места на диске. Сюда входят системные файлы macOS, папки пользовательских библиотек, папки кэша и многое другое. Большинство этих папок обычно не видны.
Если вы возитесь с этими каталогами, это может привести к нестабильной работе системы, потере данных или даже к невозможности загрузки вашего Mac. Узнайте больше о папках MacOS, которые вы не должны трогать
и как обращаться с ними, если они занимают много места.
Почему вы должны использовать анализатор дискового пространства Mac
Зачем вам использовать стороннее приложение, когда есть несколько встроенных способов проверить дисковое пространство на вашем Mac? Вот несколько причин:
- Средство поиска может неправильно интерпретировать жесткие ссылки как другую копию файла. Хотя жесткие ссылки не занимают реального места на диске, Finder считает их (как минимум) дважды как отдельные файлы, что приводит к неточной оценке размеров папок.
- Файловая система вашего Mac, APFS
, использует клоны с эффективным использованием пространства при копировании файла в том же томе. Вместо дублирования данных, он обновляет метаданные, и данные на диске становятся общими. Finder не понимает этот механизм и неправильно оценивает свободное и используемое дисковое пространство.
Теперь, когда вы знаете, почему мы рекомендуем использовать сторонние приложения, давайте рассмотрим лучшие анализаторы дискового пространства Mac для проверки и анализа дискового пространства.
1. Гранд Перспектива
GrandPerspective — это служебное приложение, которое использует древовидную структуру для визуализации дискового пространства. После запуска вам будет предложено выбрать папку или диск, который вы хотите проанализировать. Окно просмотра показывает содержимое в цветных прямоугольных блоках.
Наведите указатель мыши на блок, чтобы отобразить имя и размер файла в нижней части окна просмотра. Вы можете переместить выделение из файла в одну из папок и наоборот, изменив фокус. Нажмите Cmd +[[ и Cmd +] перемещаться вверх и вниз в файловой иерархии.
Нажмите на блок, чтобы заблокировать выбор. Затем вы можете принять меры непосредственно над этим элементом. Нажмите Космос бросить быстрый взгляд и нажать на Раскрыть Кнопка, чтобы показать выбранный файл / папку в Finder.
Что делает GrandPerspective уникальным?
- Вы можете изменить критерии сортировки по дате создания, расширению, типу файла или папке и даже выбрать другую цветовую палитру.
- Выберите из списка недавно отсканированных папок, чтобы сэкономить время. Или выберите Загрузить данные сканирования создать новый вид со старыми отсканированными данными.
- Создайте новые фильтры для уточнения представления и выполните тесты фильтров, чтобы смешивать их по-разному. Вы можете выбрать аудио, жесткие ссылки, изображения, содержимое пакета приложения и многое другое.
- Приложение позволяет повторно сканировать папку с различными настройками. После этого откройте эти результаты в отдельном окне, чтобы сравнить с последними результатами.
Скачать: GrandPerspective (Свободно)
2. OmniDiskSweeper
OmniDiskSweeper — еще один анализатор дискового пространства для Mac. После запуска выберите диск из списка и нажмите Развернуть выбранный диск, Откроется новое окно с папками и файлами, отображаемыми в виде столбца. После завершения процесса сканирования щелкните папку и перейдите к любому файлу, который занимает значительное место на диске.
Приложение использует разные цвета для группировки файлов по размеру и для отображения статуса элемента. Размеры файлов, отмеченные зеленым, являются самыми маленькими файлами. При увеличении размера он изменяется на темно-зеленый, темно-фиолетовый и светло-фиолетовый для больших файлов. Дважды щелкните элемент, чтобы открыть его в Finder.
Что предлагает OmniDiskSweeper?
- Это позволяет вам сканировать внешние и дисковые накопители, расположенные в вашей сети. Если вы предоставляете общий доступ к папке, расположенной на ПК, приложение может даже сканировать эту папку.
- Нижнее окно предоставляет вам подробную информацию о файле, его размере и пакетах, к которым он принадлежит в файловой системе. Вы должны сосредоточиться на файлах, которые не являются частью пакетов.
Скачать: OmniDiskSweeper (Свободно)
3. Инвентарь диска X
Disk Inventory X — это служебное приложение, которое дает обзор пространства, занимаемого различными типами файлов. Открой файл меню и выберите любой диск или папку, которую вы хотите проанализировать. После завершения процесса сканирования приложение создает графическую древовидную карту для визуализации пространства хранения.
Левая панель помогает сортировать список файлов по цветам, связанным с конкретным типом файла, размером, количеством файлов и форматом файла. Нажмите на любой элемент на графике, чтобы помочь вам определить и найти самые большие файлы.
Уникальные особенности Disk Inventory X:
- Любой выбор, который вы делаете в графе древовидной карты, синхронизируется с видом поиска. Это поможет вам найти главных виновников, независимо от того, где они находятся на диске.
- Приложение сортирует типы файлов в порядке убывания. Каждый тип файла имеет цвет, используемый в графе древовидной карты и во всех открытых папках.
- Вы можете просматривать содержимое пакета, увеличивать папки и скрывать свободное пространство для анализа дискового пространства различными способами.
Скачать: Инвентарь диска X (Свободно)
4. DaisyDisk
DaisyDisk — это красиво разработанный дисковый анализатор, который использует карту солнечных лучей, чтобы показать вам обзор диска. После запуска отображаются все подключенные тома в разных цветовых стилях. Зеленый означает, что по крайней мере половина вашего диска пуста, а красный означает, что пришло время принять меры.
Нажмите на сканирование и через несколько секунд вы увидите карту с кратким обзором на боковой панели. Наведите курсор мыши на любой сегмент, чтобы увидеть его содержимое на боковой панели. Если вы хотите перейти к родительской папке, щелкните в центре карты дисков.
Основные характеристики DaisyDisk
- Карта солнечных лучей поможет вам отделить огромные файлы от меньших. Разверните и выясните, какие элементы занимают больше всего дискового пространства.
- Если вы сканируете диск как администратор, он может обнаружить больше данных о файлах, спрятанных на других томах, о занимаемом локальными снимками месте и подробностях о очищаемом пространстве.
- Вы можете просмотреть любой файл с боковой панели, отправить их на панель коллектора, а затем удалить их по своему усмотрению.
Скачать: DaisyDisk ($ 9,99, бесплатная пробная версия доступна)
5. НКДУ
NCDU — это дисковый анализатор командной строки с интерфейсом ncurses. Это основано на дю команда, но это намного быстрее и проще в использовании на вашем Mac и удаленных серверах. Для начала вам необходимо установить приложение через Homebrew. Для этого посмотрите, как установить приложения Mac с помощью Homebrew.
После установки откройте Терминал и введите нкду / начать сканирование вашего диска. Используйте клавиши со стрелками для перемещения по элементам. Затем нажмите я просмотреть детали выбранного элемента.
Уникальные особенности NCDU
- Вы можете использовать различные опции для улучшения информации, связанной с диском. Перейдите к Страница руководства NCDU Больше подробностей.
- Легко экспортировать всю информацию в выходной файл. Затем вы можете использовать приложения для сравнения файлов, чтобы лучше анализировать использование вашего диска.
Скачать: NCDU (Свободно)
Оставайтесь на вершине свободного пространства вашего Mac
Получить точные сведения о свободном и используемом пространстве на вашем Macis сложно. Хотя существует много встроенных методов, большинство из них ненадежны для детального использования. использование Дисковая утилита и эти приложения для проверки и анализа вашего пространства хранения в деталях.
Для получения дополнительной помощи обязательно ознакомьтесь с нашим большим списком советов по созданию свободного места на вашем Mac.
Источник
Здоровье жесткого диска mac
Дельта принтеры крайне требовательны к точности изготовления комплектующих (геометрия рамы, длины диагоналей, люфтам соединения диагоналей, эффектора и кареток) и всей геометрии принтера. Так же, если концевые выключатели (EndStop) расположены на разной высоте (или разный момент срабатывания в случае контактных концевиков), то высота по каждой из осей оказывается разная и мы получаем наклонную плоскость не совпадающая с плоскостью рабочего столика(стекла). Данные неточности могут быть исправлены либо механически (путем регулировки концевых выключателей по высоте), либо программно. Мы используем программный способ калибровки.
Далее будут рассмотрены основные настройки дельта принтера.
Для управления и настройки принтера мы используем программу Pronterface.
Калибровка принтера делится на три этапа:
1 Этап. Корректируем плоскость по трем точкам
Выставление в одну плоскость трех точек — A, B, C (расположенных рядом с тремя направляющими). По сути необходимо уточнить высоту от плоскости до концевых выключателей для каждой из осей.
Большинство (если не все) платы для управления трехмерным принтером (В нашем случае RAMPS 1.4) работают в декартовой системе координат, другими словами есть привод на оси: X, Y, Z.
В дельта принтере необходимо перейти от декартовых координат к полярным. Поэтому условимся, что подключенные к двигателям X, Y, Z соответствует осям A, B, C.(Против часовой стрелки начиная с любого двигателя, в нашем случае смотря на логотип слева — X-A, справа Y-B, дальний Z-C) Далее при слайсинге, печати и управлении принтером в ручном режиме, мы будем оперировать классической декартовой системой координат, электроника принтера сама будет пересчитывать данные в нужную ей систему. Это условность нам необходима для понятия принципа работы и непосредственной калибровки принтера. 
Точки, по которым мы будем производить калибровку назовем аналогично (A, B, C) и позиция этих точек равна A= X-52 Y-30; B= X+52 Y-30; C= X0 Y60.
Алгоритм настройки:
- Подключаемся к принтеру. (В случае “крагозяб” в командной строке, необходимо сменить скорость COM порта. В нашем случае с 115200 на 250000 и переподключится)
После чего мы увидим все настройки принтера. - Обнуляем высоты осей X, Y, Z командой M666 x0 y0 z0.
И сохраняем изменения командой M500. После каждого изменения настроек необходимо нажать home (или команда g28), для того что бы принтер знал откуда брать отсчет. - Калибровка принтера производится “на горячую”, то есть должен быть включен подогрев стола (если имеется) и нагрев печатающей головки (HotEnd’а) (Стол 60град., сопло 185 град.) Так же нам понадобится щуп, желательно металлический, известных размеров. Для этих задач вполне подойдет шестигранный ключ (самый большой, в нашем случае 8мм, он предоставляется в комплекте с принтерами Prizm Pro и Prizm Mini)
- Опускаем печатающую головку на высоту (условно) 9мм (от стола, так, что бы сопло еле касалось нашего щупа, т.к. высота пока что не точно выставлена.) Команда: G1 Z9.
- Теперь приступаем непосредственно к настройке наших трех точек.
Для удобства можно вместо g- команд создать в Pronterface четыре кнопки, для перемещения печатающей головки в точки A, B, C, 0-ноль.
Далее командой меняем параметры высоты оси Y: M666 Y <посчитанная величина>
M666 Y0.75
M500
G28
2 Этап. Исправляем линзу
После того как мы выставили три точки в одну плоскость необходимо произвести коррекцию высоты центральной точки. Из за особенности механики дельты при перемещении печатающей головки между крайними точками в центре она может пройти либо ниже либо выше нашей плоскости, тем самым мы получаем не плоскость а линзу, либо вогнутую либо выпуклую. 
Корректируется этот параметр т.н. дельта радиусом, который подбирается экспериментально.
Калибровка:
- Отправляем головку на высоту щупа в любую из трех точек стола. Например G1 Z9 X-52 Y-30
- Сравниваем высоту центральной точки и высоту точек A,B,C. (Если высота точек A, B, C разная, необходимо вернутся к предыдущей калибровки.)
- Если высота центральной точки больше остальных, то линза выпуклая и необходимо увеличить значение дельта радиуса. Увеличивать или уменьшать желательно с шагом +-0,2мм, при необходимости уменьшить или увеличить шаг в зависимости от характера и величины искривления (подбирается экспериментально)
- Команды:
G666 R67,7
M500
G28 - Подгоняем дельта радиус пока наша плоскость не выровняется
3 Этап. Находим истинную высоту от сопла до столика
Третьим этапом мы подгоняем высоту печати (от сопла до нижней плоскости — столика) Так как мы считали, что общая высота заведомо не правильная, необходимо ее откорректировать, после всех настроек высот осей. Можно пойти двумя путями решения данной проблемы:
1 Способ:
Подогнав вручную наше сопло под щуп, так что бы оно свободно под ним проходило, но при этом не было ощутимого люфта,
- Командой M114 выводим на экран значение фактической высоты нашего HotEnd’а
- Командой M666 L получаем полное значение высоты (Параметр H)
- После чего вычитаем из полной высоты фактическую высоту.
- Получившееся значение вычитаем из высоты щупа.
Таким образом мы получаем величину недохода сопла до нижней плоскости, которое необходимо прибавить к полному значению высоты и и записать в память принтера командами:
G666 H 235.2
M500
G28
2 Способ:
Второй способ прост как валенок. С “потолка”, “на глаз” прибавляем значение высоты (после каждого изменение не забываем “уходить” в home), добиваясь необходимого значения высоты, но есть шанс переборщить со значениями и ваше сопло с хрустом шмякнется об стекло.
Как сделать авто калибровку для вашего принтера и что при этом авто калибрует принтер вы узнаете из следующих статей.
Источник