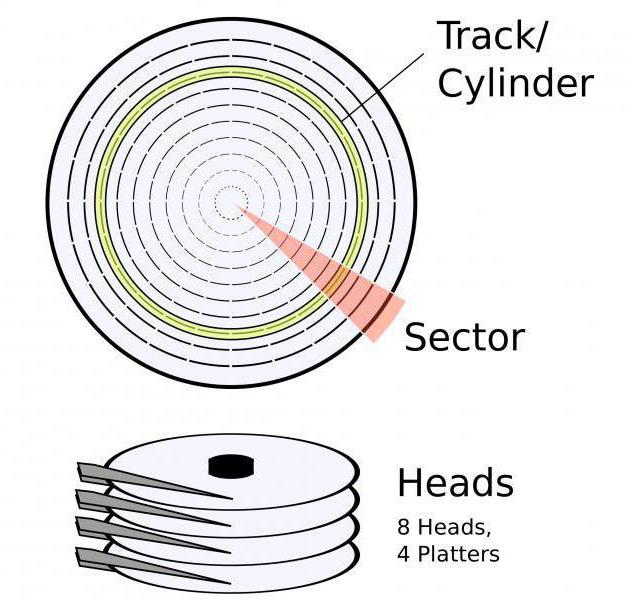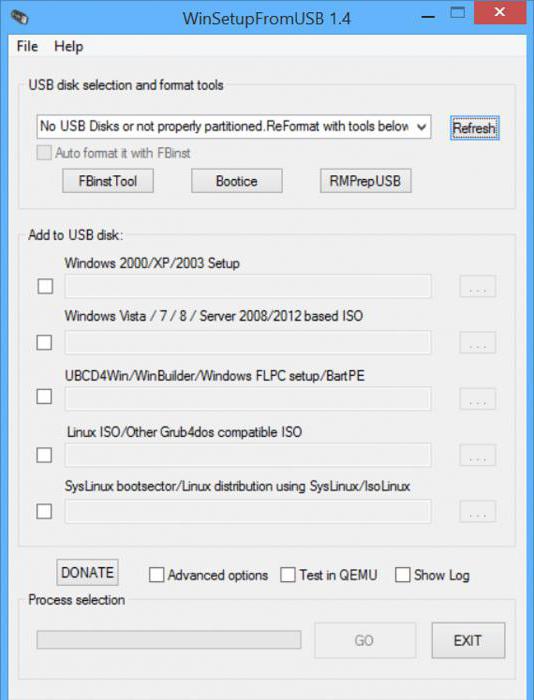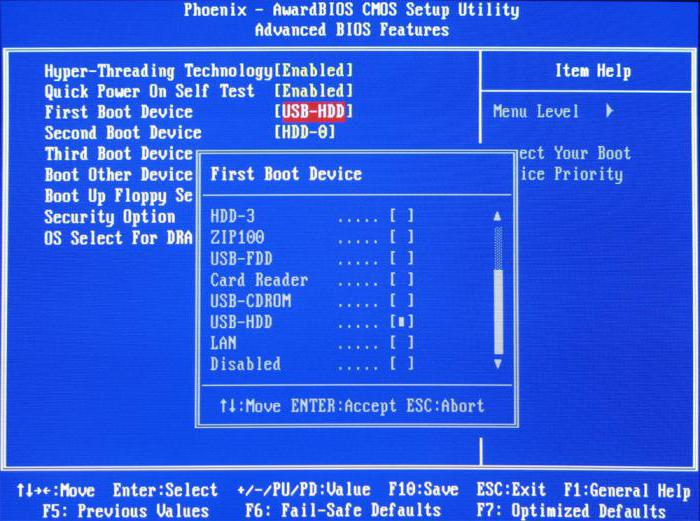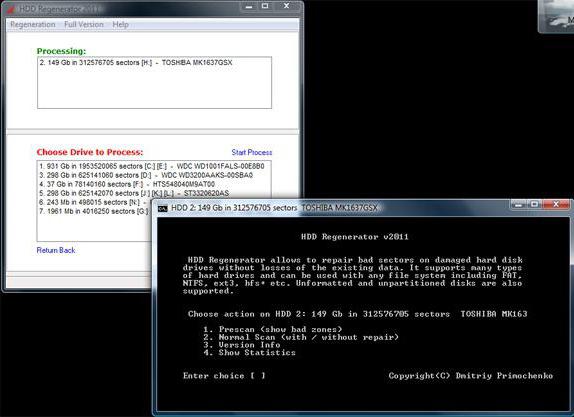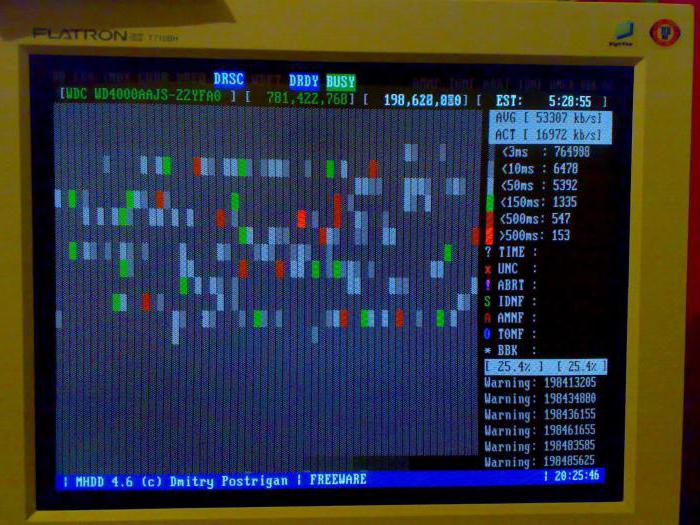Программы для лечения жёсткого диска. Тестирование жёстких дисков
Даже на самых качественных и надежных HDD через какое-то время после установки в ПК начинают появляться битые сектора. Когда количество бэд-блоков становится большим, жесткий диск перестает работать и требует замены. Однако часто винчестер можно восстановить при помощи стороннего ПО. В данной статье будут описаны программы для лечения жесткого диска и приведена инструкция для работы с ними.
Битые сектора
HDD записывает пользовательскую информацию на магнитные диски. Их поверхность разделена на дорожки и сектора. Если извлечь данные из какого-то сектора не получается, то его называют сбойным или плохим. Восстановить бэд-блоки хоть и сложно, но вполне реально.
Помните, что после лечения информацию с HDD следует переписать на другой накопитель, а со временем жесткий диск заменить. Если на винчестере начали появляться сбойные сектора, то и после ремонта их распространение не остановится. Очередной отказ устройства может случиться в любой момент.
VictoriaHDD
VictoriaHDD – программа для лечения секторов жесткого диска, считается одной из самых эффективных и абсолютно бесплатно. Работает приложение в режиме DOS, поэтому требует некоторых подготовительных действий. Для начала следует создать загрузочную флешку.
- Скачайте образ утилиты VictoriaHDD в формате ISO.
- Также загрузите приложение WinSetupFromUSB и запустите его.
- В выпадающем меню выберите USB-накопитель, которые впоследствии станет загрузочным.
- Поставьте галочку напротив пункта «Autoformat».
- Отметьте пункт «Linux ISO» и кажите полный путь к образу программы VictoriaHDD.
- Щелкните по кнопке «Go» для начала процесса записи файлов.
Настройки BIOS
Так как программы для лечения жесткого диска работают в режиме DOS, необходимо выполнить настройку BIOS.
- Перезагрузите компьютер.
- После включения нажмите несколько раз на кнопку «DEL» или «F8», чтобы войти в утилиту «Setup BIOS». На некоторых устройствах для запуска настроек BIOS заданы другие клавиши. Чтобы узнать, какая именно отвечает за вход в «Setup BIOS» на вашем компьютере, прочтите информацию в нижней части экрана сразу после включения машины.
- Перейдите в раздел «Main» и найдите пункт «SATA Mode». Нажмите «ENTER» и выберите «IDE».
- В поле «First Boot Device» установите значение «USB».
- Нажмите на клавишу «F10», чтобы сохранить изменения настроек.
- Компьютер после этого перезапустится.
Проверка и восстановление
Если все перечисленные выше действие выполнены правильно, после перезагрузки ПК VictoriaHDD запустится автоматически. Чтобы начать восстановление жесткого диска:
- Нажмите клавишу с английской буквой «P» на клавиатуре.
- В открывшемся меню выберите порт, к которому подключен HDD. Сегодня почти все накопители работают через соккет «SATA», поэтому установить переключатель нужно в позицию «Ext PCI ATA/SATA».
- Нажмите «F9», на экране появится информация, взятая из таблицы SMART. Особое внимание обратите на графу «Current pending sectors». Именно здесь указано количество секторов, данные с которых не считываются. Запомните или запишите это число.
- Нажмите клавишу «F4» и запустите сканирование в режиме «BB: Erase 256». Утилита попытается найти все бэд-блоки и восстановить их. При этом информация, хранящаяся в них, будет удалена.
- Вновь откройте таблицу SMART и посмотрите количество сбойных секторов. Если какие-то из них не удалось восстановить, стоит просканировать HDD в другом режиме.
- Нажмите кнопку «F4» и выберите пункт «BB: Classic Remap». Теперь приложение при нахождении поврежденного сектора не будет восстанавливать его, а пометит нерабочим. Такой подход позволит остановить распространение бэд-блоков.
- Когда VictoriaHDD закончит проверку, перезагрузите ПК.
Программы для лечения жесткого диска: средства, встроенные в ОС
После сканирования накопителя утилитой VictoriaHDD стоит выполнить проверку утилитой, установленной в операционную систему по-умолчанию.
- Откройте «Мой компьютер».
- Правой кнопкой мыши щелкните по иконке локального диска.
- Перейдите на вкладку «Сервис».
- Выберите пункт «Выполнить проверку».
- В открывшемся окне установите галочку напротив надписи «Автоматически исправлять ошибки».
- Щелкните по кнопке «Запуск» и дождитесь окончания работы программы.
- Ни в коем случае не выключайте ПК до завершения процесса проверки.
HDD Regenerator
HDD Regenerator – бесплатная программа для лечения жесткого диска. К главным преимуществам утилиты стоит отнести дружественный интерфейс. Многие пользователи выбирают HDD Regenerator как раз по этой причине.
- Закройте все приложения и запустите HDD Regenerator.
- Откройте меню «Восстановление» и нажмите на надпись «Старт обработки».
- Если на экране появится окно с предупреждением о настройках BIOS, кликните по кнопке «Нет».
- Выберите накопитель, нуждающийся в лечении.
- После этого на экране откроется командная строка, где нужно будет ввести цифру от 1 до 4.
- Введите «2» и нажмите «ENTER».
- Утилита попросит указать, откуда начать сканирование. Просто нажмите на кнопку «Ввод».
- Приложение просканирует HDD и выдаст информацию о бэд-блоках.
- Когда проверка завершится, введите «2», теперь утилита будет не только проверять жесткий диск, но и пытаться восстановить битые сектора.
Надо сказать, что программа для лечения жесткого диска Windows 7 работает очень медленно. Иногда процесс затягивается на 2-3 дня. Однако HDD Regenerator реально пытается восстановить способность блоков хранить данные, а не просто помечает их как неиспользуемые, что и объясняет долгое время сканирования.
Функционал MHDD почти полностью аналогичен VictoriaHDD. Приложение работает в режиме DOS. С его помощью можно просмотреть таблицу SMART, выполнить диагностику и лечение жесткого диска. Программа на русском не представлена.
- Создайте загрузочную флешку, как и для утилиты VictoriaHDD.
- Выполните настройку BIOS и перезагрузите компьютер.
- Нажмите «F2» и выберите устройство, с которым следует работать.
- Чтобы просканировать поверхность жесткого диска, введите слово «SCAN» или используйте F4. На экране отобразятся настройки, в которых отключены все деструктивные функции (стирание, удаление бэд-блоков).
- Снова нажмите «F4». Запустится сканирование, а на дисплее высветится таблица, в которой цвета ячеек будут меняться во время проверки: белый, серый, зеленый – сектор работоспособен; желтый – есть риск повреждения; красный – блок поврежден.
Если на накопителе присутствуют бэд-блоки:
- Скопируйте всю информацию на другой HDD.
- Введите команду ERASE, которая полностью сотрет данные из каждого сектора. Это позволит избавиться от soft-bad-блоков.
- Если это не решило проблему, нажмите клавишу «F4» и включите опцию REMAP. Теперь утилита, как и встроенные в Windows программы для лечения жесткого диска, просто пометит битые сектора, и они больше не будут использоваться.
Источник
Бесплатные программы для лечения жесткого диска
Программы для лечения и восстановления жесткого диска позволят быстро и без особых усилий восстановить утерянные данные, заменить поврежденные элементы на исправные. Некоторые из программ позволяют проводить тестирование винчестера на наличие повреждений и неисправностей, форматировать диск, создавать резервные копии диска, восстанавливать как удаленные файлы, так и поврежденные разделы дисков.
HDAT2 – это утилита для выявления и исправления поврежденных секторов жесткого диска. Она заменяет их на исправные сектора, взятые из резервной копии диска. Выявление повреждений происходит путем тестирования и диагностирования.
Victoria HDD/SSD – низкоуровневая программа, созданная для тестирования, обслуживания HDD/SSD и оказания помощи в восстановлении утраченных данных. Она сочетает в себе функции для тестирования, оценки состояния и лечения винчестеров, которыми оснащены фирменные утилиты, но поддерживает широкий спектр дисковых устройств. Victoria включает в себя профессиональные инструменты и функции для домашнего использования (определение состояния диска, исправление битых секторов).
Macrorit Disk Scanner – программа для сканирования жестких дисков и других носителей на наличие битых секторов (бэдов). Программа не исправляет поврежденные сектора, но обладает высокой скоростью проверки, благодаря чему сканирует диск намного быстрее других подобных утилит.
DiskGenius – это программа для создания и управления разделами на диске, для восстановления данных. Позволяет создавать, удалять, скрывать, форматировать разделы дисков, а также восстанавливать утраченную информацию или разделы, создавать резервные копии данных.
HDDScan – программа для точной и эффективной диагностики жестких дисков и не только. Поддерживает интерфейсы IDE, SATA, SCSI, RAID-массивы, USB-накопители, SSD. Умеет проводить все необходимые тесты, чтобы определить, исправен ли накопитель.
HDD Low Level Format Tool – как и гласит название, это утилита для низкоуровневого форматирования жестких дисков и различных флеш-накопителей, в том числе карт памяти. Поддерживает все распространенные интерфейсы, в том числе USB, и устройства всех популярных производителей.
MHDD представляет собой целый программный комплекс, который позволяет производить точную диагностику, а также профилактику накопителей. Работа с накопителями осуществляется на низком уровне через порты контроля, тое есть напрямую. Диагностика поверхности накопителя осуществляется очень точно и оперативно, в отличие от аналогичных программ. Проверка не зависит от данных, имеющихся на этом накопителе. Избавиться от «soft»-bad секторов можно на максимальной скорости.
Источник
Восстанавливаем жесткий диск
Часто пользователи персональных компьютеров сталкиваются с проблемами жесткого диска, которые влияют на работу системы. Основными причинами поломки жесткого диска являются: битые сектора в HDD и неисправная файловая система. В этом материале мы опишем подробный процесс исправления проблем с HDD, а также опишем методы восстановления информации на жестких дисках, если он неисправен или полностью вышел из строя. Также хочется отметить, что проблемам, которые связаны с жестким диском, необходимо уделять особое внимание. Например, если HDD станет полностью неисправным, то восстановить с него информацию вам вряд ли удастся. То есть все ваши документы, личные видеозаписи и фотографии, а также другие файлы могут быть навсегда утеряны.
Считываем показания SMART с винчестера
Если у вас на компьютере не копируются файлы, программы после открытия зависают, то возможной причиной этому может быть неисправный HDD. Обычно такое поведение операционной системы связано с неисправными секторами в жестком диске. Чтобы быть уверенным, что проблема связана с битыми секторами HDD, а не с вредоносными программами, первым делом необходимо подтвердить эту догадку. Если на компьютере наблюдается описанная выше ситуация, мы установим на него утилиту CrystalDiskInfo. Эта утилита описывает состояние всех винчестеров, установленных у вас на компьютере. Скачать CrystalDiskInfo можно с ее официального сайта http://crystalmark.info. Утилита поддерживает ОС Windows, начиная с XP и заканчивая Windows 10.
Для проверки информации о винчестере утилита использует технологию самодиагностики SMART. Технология SMART используется на всех выпускаемых HDD. Ниже изображен пример проверки показаний SMART с помощью утилиты CrystalDiskInfo в винчестере WD1200JS. Из этого окна видно, что программа обнаружила его состояние, как «Хорошо» — это означает, что этот винчестер в полном порядке и о нем не следует беспокоиться.
На следующем изображении в показаниях SMART утилита CrystalDiskInfo обнаружила состояние винта сообщением «Тревога». Это сообщение означает, что в винчестере уже присутствуют битые сектора или он перегревается.
Если вы увидите сообщение «Плохое», то это будет означать, что на винчестере переназначены все битые сектора и в скором времени он полностью накроется.
В обоих случаях, когда программа обнаружила сообщения «Тревога» и «Плохое», вам следует сделать резервную копию всех данных на компьютере, так как в скором времени винт придет в негодность.
Одним из решений, которое может временно починить ваш винт, является утилита Victoria. Эта утилита может сделать REMAP BAD секторов, то есть она переназначит битые сектора на резервные. В следующем разделе мы подробно опишем процесс REMAP BAD секторов с помощью утилиты Victoria.
Восстанавливаем жесткий диск с помощью программы Victoria
Утилита Victoria создана силами белорусского программиста и распространяется бесплатно. Скачать утилиту можно на ее официальном сайте hdd-911.com. Утилита Victoria распространяется в двух версиях для Windows и DOS. В нашем случае мы загрузим версию для Windows. После запуска утилиты Victoria на Windows мы попадем в такое окно.
Для исправления жесткого диска нам необходимо перейти на вкладку «Tests». На этой вкладке нас интересует область с радио кнопками Ignore , Erase , Remap и Restore , а также кнопка Start . Для исправления нам необходимо выбрать радио кнопку Remap и нажать Start .
После этих действий программа Victoria начнет процесс исправления секторов, который может занять довольно продолжительное время.
После переназначения секторов возможно программе Victoria удастся восстановить битые сектора, и в утилите CrystalDiskInfo будет выдаваться значение «Хорошо». Но волшебного исправления может и не произойти, так как резервные сектора могут попросту отсутствовать и Victoria ничем помочь не сможет. В этом случае остается один выход — делать полную замену HDD. Кроме лечения винта в Victoria также предусмотрено проверка показаний SMART на вкладке «SMART».
Хочется отметить, что все операции, которые вы производите с помощью Victoria, вы делаете на свой страх и риск. Используя утилиту, неопытный пользователь может повредить винчестер, а также лишить его гарантийного обслуживания.
Исправляем неполадки файловой системы на жестком диске
У многих пользователей на компьютерах с Windows часто наблюдаются проблемы, связанные с ошибками файловой системы NTFS. Неполадки в файловой системе возникают из-за вредоносных утилит и различного программного обеспечения. Также чаще всего неполадки в файловой системе происходят по неопытности самого пользователя ПК. Например, неправильное обращение с утилитой Acronis Disk Director. Для решения поставленной задачи нам поможет сама Windows. В Windows предусмотрено средство исправления файловой системы. Чтобы исправить файловую систему на конкретном разделе, необходимо перейти к его свойствам. В нашем случае это системный раздел операционной системы Windows 10. Для запуска исправления нам нужно перейти на вкладку «Сервис».
На этой вкладке есть кнопка Проверить , которую мы нажмем.
После этого действия появится окно, в котором нужно подтвердить наши действия.
Подтвердив действия, Windows произведет сканирование этого раздела.
После сканирования система выдаст сообщение с результатами сканирования раздела на наличие ошибок.
Используя этот метод, многие пользователи восстанавливали нормальную работоспособность операционной системы, не прибегая к ее переустановке. Если же неполадки кроются в самом HDD, то никакая проверка диска и переустановка ОС в этом случае не поможет. Единственным вариантом в этом случае будет то, что можно прибегнуть к утилите Victoria или же делать полную замену винта на новый, переустановив при этом Windows.
Восстанавливаем диски с помощью Acronis True Image 2016
Программное обеспечение Acronis True Image 2016 является идеальным инструментом для создания полного бекапа всех локальных разделов, включая системный. Этой возможностью пользуются множество администраторов во всем мире. Созданный бекап локальных дисков можно восстановить в очень короткое время. Например, если система подверглась заражению вируса или HDD сломался, в этом случае вы восстановите все диски ОС за короткий промежуток времени. Найти Acronis True Image 2016 можно на ее официальном сайте www.acronis.com. Запустив рассматриваемую программу, мы попадем в такое окно.
Первым делом мы покажем нашим читателям, как можно создать резервную копию локальных разделов Acronis True Image 2016. На первой вкладке «Резервное копирование» видно, что выбран весь компьютер для бекапа. То есть будет проводиться полный бекап всех локальных разделов, включая системный. В следующем блоке нужно выбрать место для бекапа. В нашем случае это локальный диск E. После выбора типа резервных данных и места их сохранения нажмем кнопку Создать копию , находящуюся в нижнем правом углу.
В зависимости от объема сохраняемых данных будет зависеть время создания резервной копии.
Завершив резервное копирование, опишем процесс восстановления компьютера. Для этого нам нужно создать загрузочный диск или флешку Acronis True Image 2016. Сделать это можно, перейдя на вкладки «ИНСТРУМЕНТЫ/МАСТЕР СОЗДАНИЯ ЗАГРУЗОЧНЫХ НАКОПИТЕЛЕЙ». Ниже показан мастер, который должен открыться.
В этом мастере мы выберем первый пункт и продолжим. В появившемся окне выберем, куда будем сохранять загрузочный накопитель: в образ или на флешку.
После сохранения загрузочного накопителя мастер выдаст завершающее окно.
Создав загрузочную флешку или оптический диск с Acronis True Image 2016, можно приступать к восстановлению данных. Для этого загрузимся с загрузочной флешки при старте компьютера. Загрузившись с загрузочного накопителя, мы попадаем в меню Acronis True Image 2016. Выбираем в этом меню первый пункт, после чего попадаем в основное окно Acronis True Image.
В окне программы переходим на вкладку «Восстановление» и находим ранее созданную нами резервную копию всей системы.
Теперь, чтобы восстановить системный диск с Windows и локальные диски, нажмем кнопку Восстановление дисков .
В появившемся мастере выберем пункт «Восстановить диски и разделы» и продолжим.
В следующем окне выберем все локальные диски и продолжим работу мастера.
В пунктах «Место назначения» для первого и второго дисков выберем оригинальные HDD. Если в системе установлено много винчестеров, то будьте внимательны, чтобы не перепутать винты. В завершающем окне нажмем кнопку Приступить .
Время восстановления резервной копии зависит от объема и скорости HDD. В нашем случае потребовалось 10 минут.
Из примера видно, как легко можно делать резервную копию всего компьютера, поэтому, если вы освоите программный пакет Acronis True Image 2016, то вы сможете легко восстановить его работоспособность в случаях, если система заражена или винчестер поломался. Также после освоения программы у вас не будут возникать вопросы о том, как восстановить данные с жесткого диска.
Восстановление информации с помощью Recuva
Бывают случаи, когда при переустановке Windows или при использовании программного обеспечения Acronis пользователи по ошибке стирают всю информацию с жесткого диска. Если у вас именно эта ситуация, то расстраиваться не стоит, так как всю информацию можно восстановить. В этой задаче нам поможет бесплатная утилита Recuva. Скачать утилиту можно на ее официальном сайте www.piriform.com. После запуска утилиты пользователь попадает в мастер, который поможет восстановить вам все данные. Ниже изображена последовательная работа мастера.
Из примера видно, что восстановление информации с помощью Recuva довольно простой процесс и с ним справится практически любой пользователь ПК.
Подводим итог
Из этой статьи можно подчеркнуть, что восстановление жесткого диска задача несильно простая, но смотря от ситуации, с ней сможет справиться даже обычный пользователь ПК. Также хочется посоветовать владельцам ноутбуков обращаться с ним максимально бережно. Например, если ноутбук упадет или подвергнется сильному удару, это может повредить HDD. Кроме этого, если вы самостоятельно выявили проблемный винт, то не бойтесь самостоятельно вскрывать корпус ноутбука или стационарного компьютера, так как замена HDD довольно простая задача. А мы в свою очередь надеемся, что наш материал будет полезен нашим читателям и позволит вам восстановить жёсткий диск.
Видео по теме
Источник