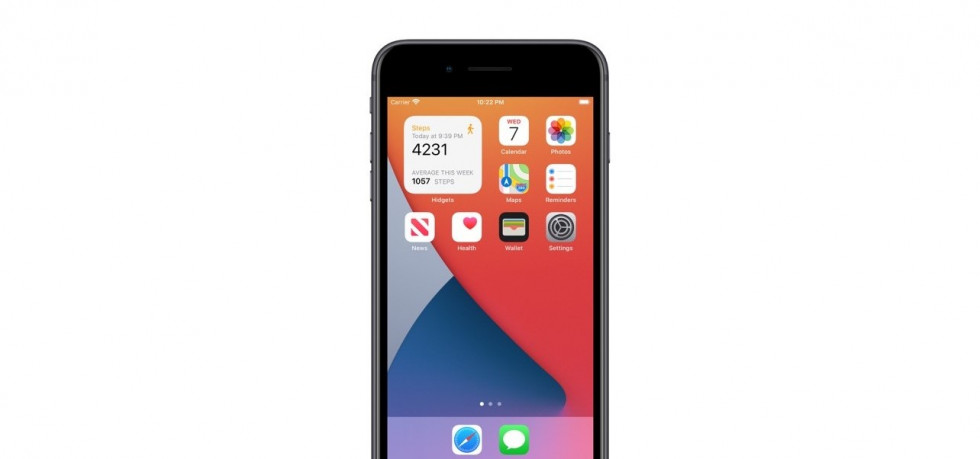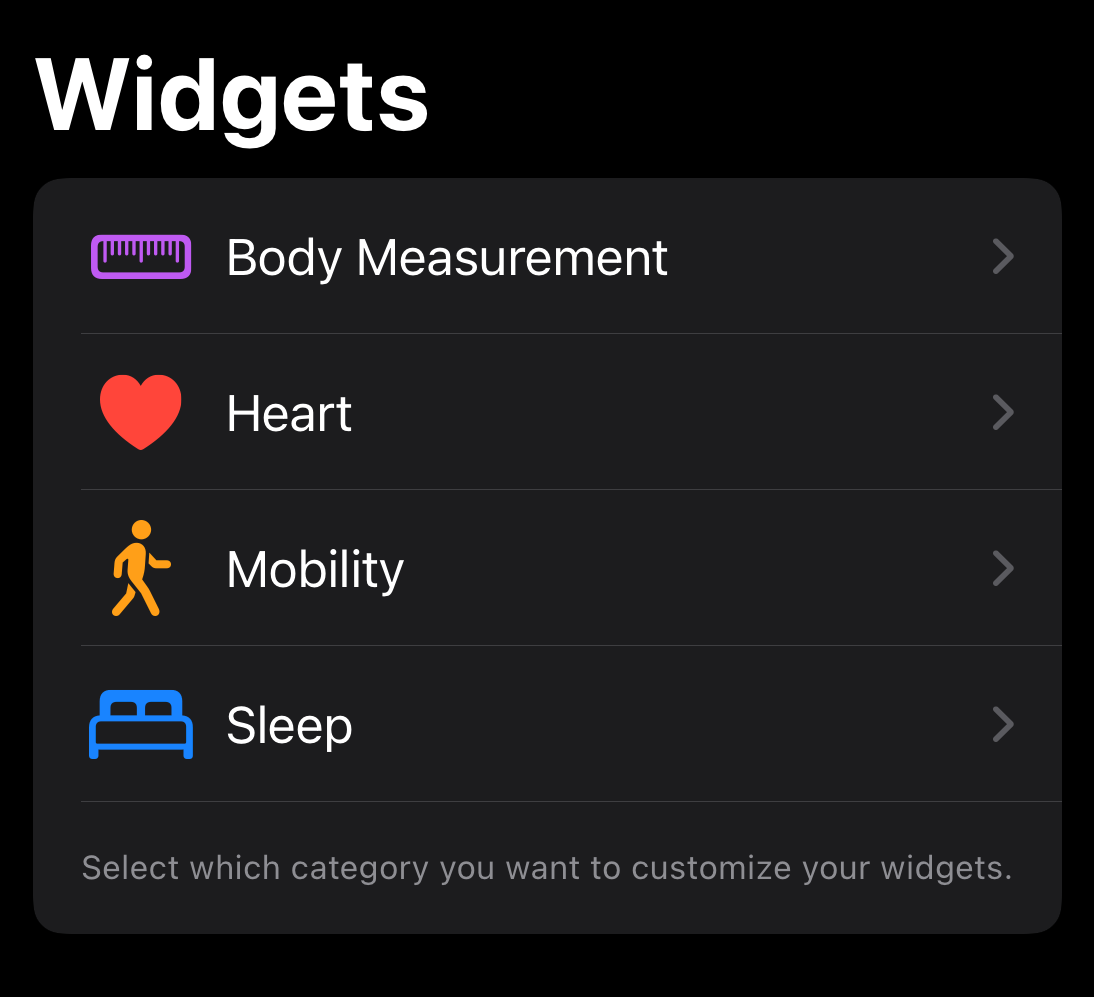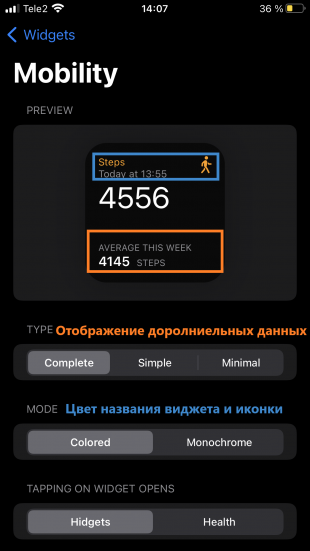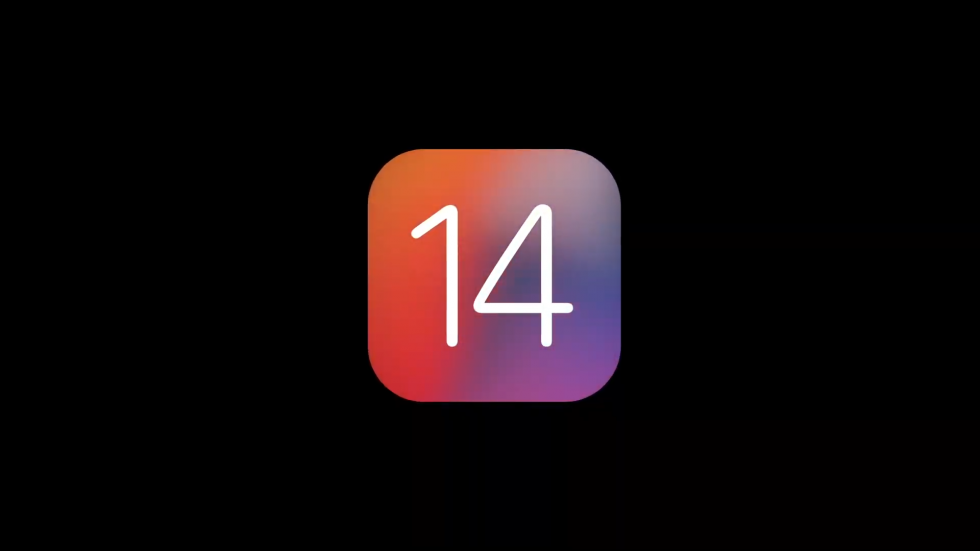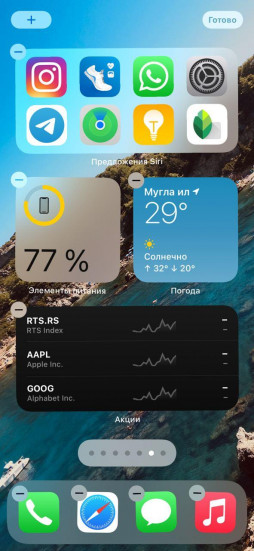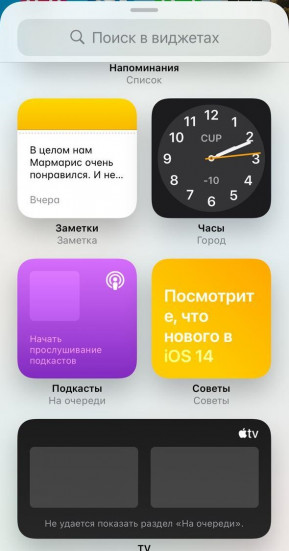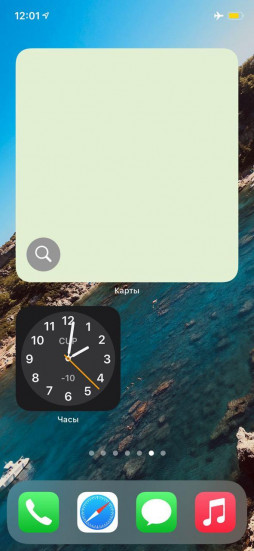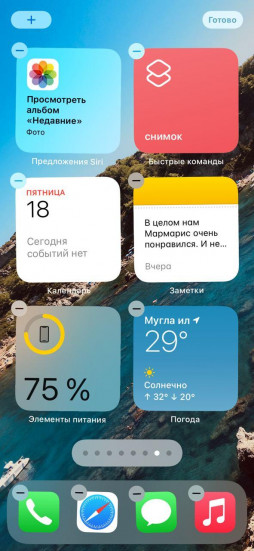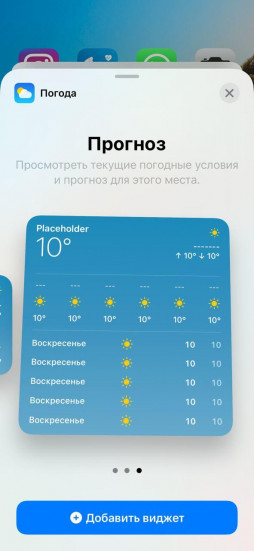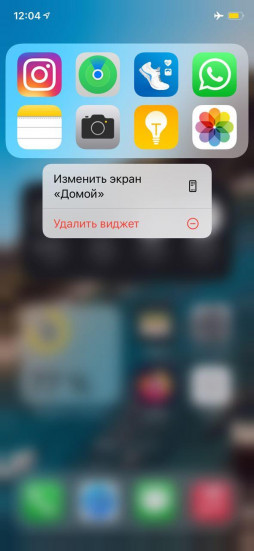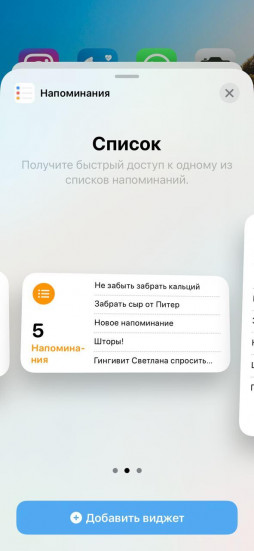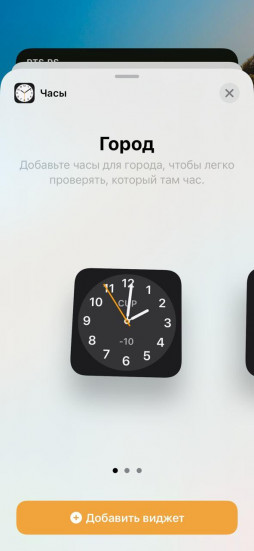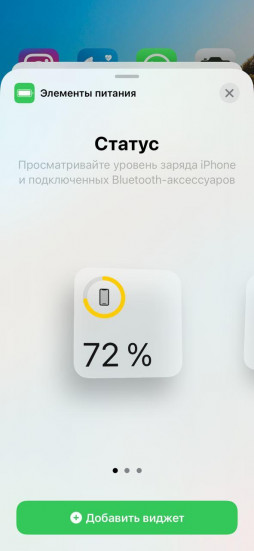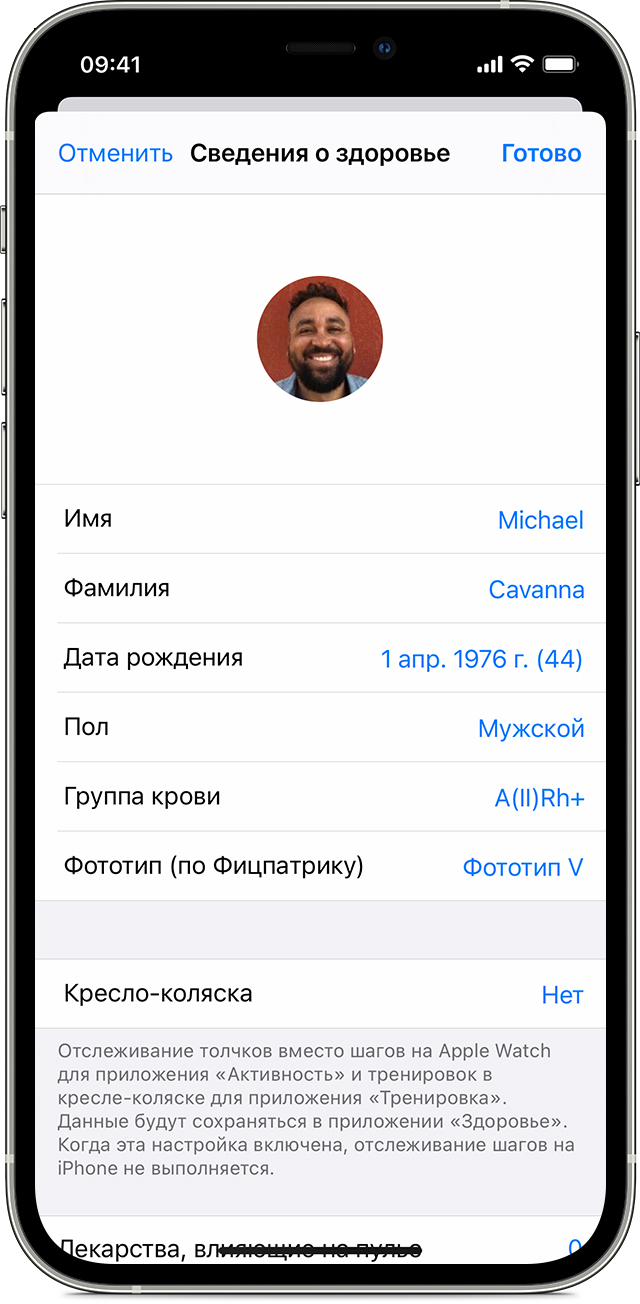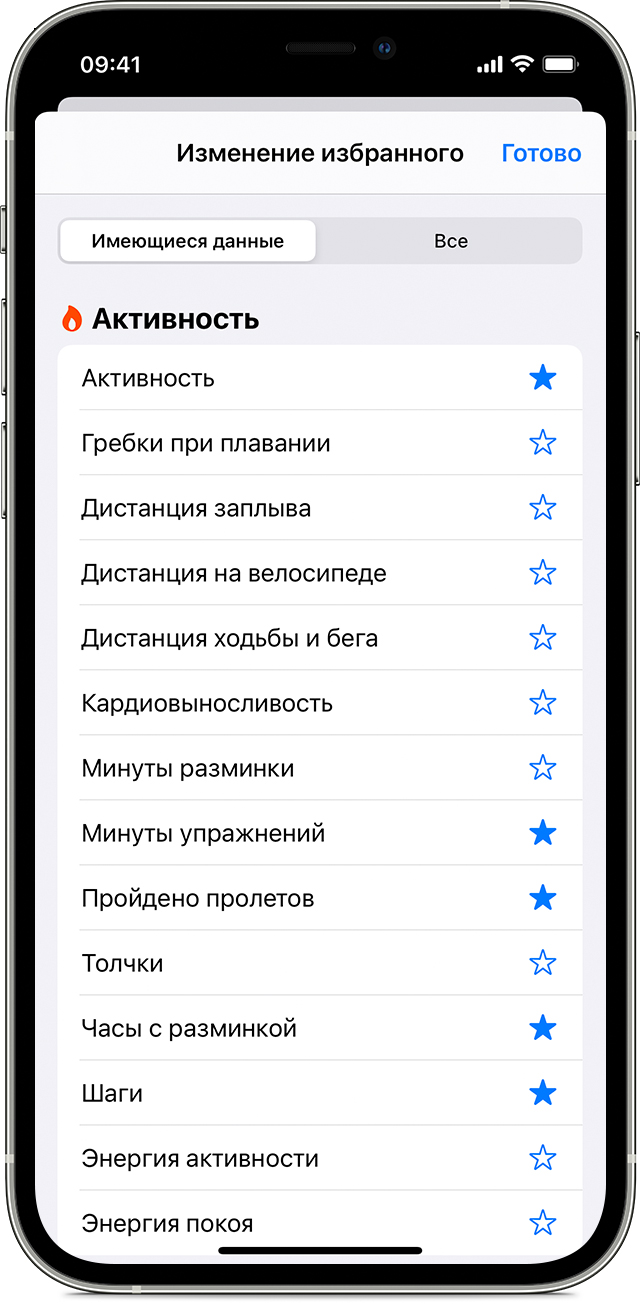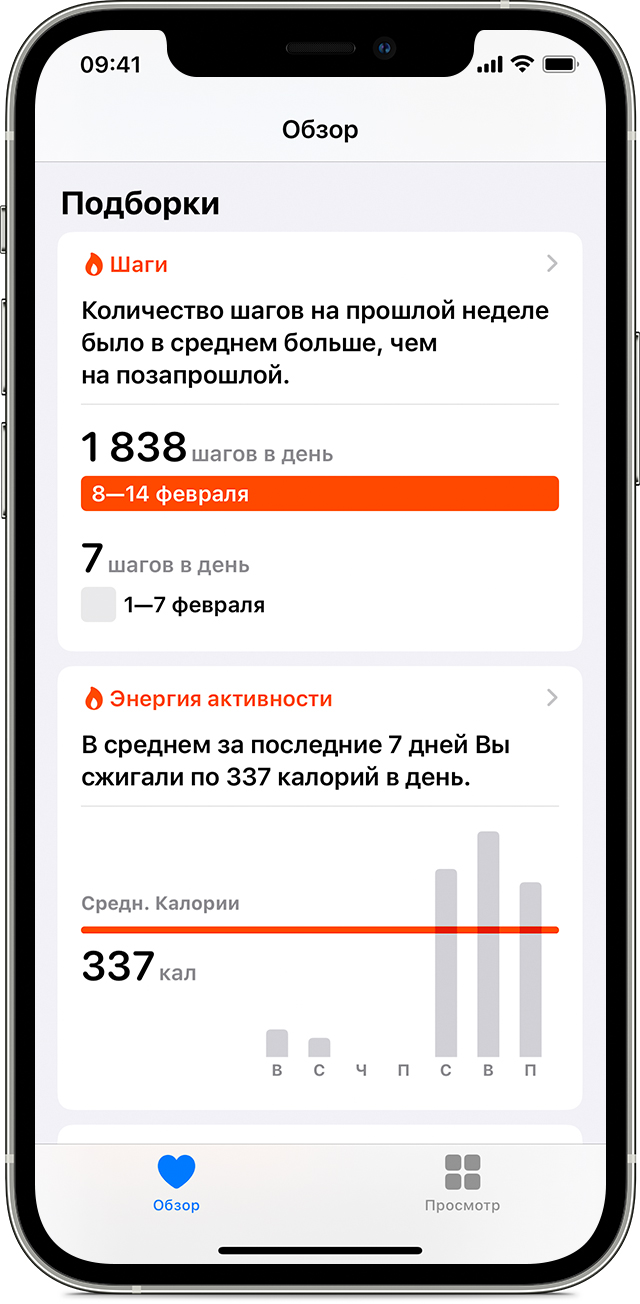Как добавить виджет «Здоровье» на iPhone – Hidgets
Важный виджет появился, но не от самой Apple.
Хоть в iOS 14 и появилась возможность добавлять виджеты, но пока не все приложения поддерживают эту возможность. Даже не у всех встроенных утилит это получается. Я пытался добавить виджет «Здоровье», но это сделать было невозможно. Решение появилось благодаря стороннему разработчику.
Разработчик Марсель Шмитц создал очень удобное и простое приложение Hidgets.
В нём есть возможность добавить аж четыре виджета:
- Динамика сна;
- Количество проделанных шагов;
- Сердцебиение;
- Показания весов для желающих похудеть.
Каждый виджет подразумевает настройку. Можно немного изменить дизайн, выбрать количество отображаемых данных. А также выбрать приложение, которое откроется при нажатии на виджет. Выбор из «Здоровье» и Hidgets.
Дизайн может быть монохромным или с цветным названием виджета. Информативность может быть разной: только последнее значение или ещё и среднее показание за неделю. Виджеты поддерживают тёмную и светлую темы.
Это пока первая сборка программы, но разработчик уже готовит обновления. В них мы ожидаем выбор размеров виджета и дополнительные функции.
Важно:
- Пока приложение поддерживается только на iPhone.
- Доступен только английский язык.
- Стоит 149 р.
- Отсутствует пробный период.
Поставьте 5 звезд внизу статьи, если нравится эта тема. Подписывайтесь на нас Telegram , ВКонтакте , Instagram , Facebook , Twitter , YouTube .
Источник
Как настроить виджеты в iOS 14
Рассказываем и показываем.
Виджеты безусловно одно из самых важных и значимых нововведений в iOS 14. В нашей инструкции мы расскажем, как ими пользоваться, а также назовём самые полезные.
Для того, чтобы установить виджет на экран айфона, зажмите палец на экране рабочего стола.
Затем нажмите значок + в левом верхнем углу дисплея.
Перед вами меню выбора виджетов.
Далее выбираем интересующий вас виджет. А после – его размер.
Надо понимать, что у одних виджетов размеров может быть три, у других – лишь два. Компоновка также может различаться.
Виджет может занимать до 75% рабочего стола. Виджетов на весь экран в iOS 14 пока нет.
Но зато можно разместить одновременно шесть компактных.
Самые полезные виджеты iOS 14
Вот самые полезные виджеты в новой прошивке от Apple.
Виджет Погоды
Виджет погоды позволяет видеть прогноз погоды на несколько часов (или дней, если выбрать максимальный размер) вперёд без необходимости постоянно открывать приложение.
Доступен в трёх размерах – маленьком квадрате, прямоугольнике и большом квадрате.
Виджет часто используемых приложений
Ещё один очень полезный виджет, который позволяет разместить в прямоугольном модуле 8 наиболее часто используемых вами приложений.
Виджет называется «Предложения Siri».
Виджет напоминаний
С виджетом напоминаний забыть что-то станет ещё труднее.
Виджет часов
Не забываем о часах. Большие часы куда информативнее маленьких.
Заряд аккумулятора
Виджет с зарядом аккумулятора, а также подключённых к айфону по Bluetooth аксессуаров, также безусловно полезен.
В будущем количество виджетов наверняка будет увеличиваться. Но и то, что уже есть, не может не впечатлять.
Обязательно изучите и другие наши инструкции и материалы, посвященный iOS 14:
Источник
Использование приложения «Здоровье» на устройстве iPhone или iPod touch
Приложение «Здоровье» собирает медданные с iPhone и Apple Watch, а также из используемых приложений, чтобы вы могли просматривать свои результаты в едином удобном интерфейсе.
Приложение «Здоровье» автоматически считает ваши шаги, расстояния прогулок и пробежек. А если у вас есть часы Apple Watch, оно также автоматически отслеживает данные о вашей активности. Кроме того, можно вносить информацию в приложение «Здоровье» по категориям или получать данные других приложений и устройств, совместимых с приложением «Здоровье».
Настройка профиля здоровья
- Откройте приложение «Здоровье» и перейдите на вкладку «Обзор».
- Нажмите фотографию профиля в верхнем правом углу.
- Нажмите «Сведения о здоровье», а затем «Править».
- Добавьте информацию о себе, например, рост, вес и возраст.
- Нажмите «Готово».
- В профиле также можно настроить медкарту или зарегистрироваться в качестве донора органов.
Часы Apple Watch используют ваши личные данные для подсчета сожженных калорий и не только. Можно предоставить доступ к этой информации другим приложениям. Тогда она будет поддерживаться в актуальном состоянии на всех ваших устройствах.
В iOS 14 после настройки профиля здоровья можно сразу же ознакомиться с контрольным списком здоровья на вкладке «Обзор». Функция «Контрольный список здоровья» предоставляет возможность просматривать и активировать доступные функции контроля здоровья. Для доступа к функции «Контрольный список здоровья» можно также нажать фотографию профиля в верхнем правом углу и выбрать «Контрольный список здоровья».
Выбор категорий здоровья для отслеживания
- Откройте приложение «Здоровье» и перейдите на вкладку «Обзор».
- Нажмите «Правка» в правом верхнем углу.
- Чтобы добавить категорию в избранное или удалить ее, нажмите эту категорию. Категории, отмеченные голубой звездочкой , отображаются в разделе «Избранное».
- По завершении нажмите «Готово».
В разделе «Избранное» можно просматривать ежедневные результаты по каждой категории здоровья, такой как «Осознанность» или «Шаги». Чтобы просмотреть более подробные сведения о категории, нажмите на нее.
Добавление информации о здоровье
- Откройте приложение «Здоровье» и перейдите на вкладку «Обзор».
- Нажмите категорию, например «Активность».
- Нажмите подкатегорию, например «Шаги».
- Нажмите «Добавить данные» в верхнем правом углу.
- Нажмите дату, время и данные для этого показателя.
- По завершении ввода нажмите «Добавить».
Выбор приложений, которые будут передавать данные в приложение «Здоровье»
- Откройте приложение «Здоровье» и перейдите на вкладку «Обзор».
- Нажмите фотографию профиля в верхнем правом углу.
- В разделе «Конфиденциальность» нажмите «Приложения». Здесь отображаются уже имеющиеся приложения, совместимые с приложением «Здоровье». Если приложения нет в списке, возможно, оно несовместимо.
- Нажмите приложение и включите категории здоровья, которые оно должно отслеживать.
Если вы пользуетесь несколькими приложениями для отслеживания разных показателей, приложение «Здоровье» будет хранить все эти данные в одном месте. Управление данными приложения «Здоровье».
Приложения, установленные на часах Apple Watch, также могут читать и записывать данные приложения «Здоровье». Управлять ими можно прямо на часах Apple Watch: перейдите в меню «Настройки» > «Здоровье» > «Программы».
Отслеживание показателей здоровья с течением времени
- Откройте приложение «Здоровье» и перейдите на вкладку «Обзор».
- Прокрутите экран до пункта «Подборки». В разделе «Подборки» можно посмотреть, как меняются показатели здоровья с течением времени, чтобы оценить общее состояние организма.
- Нажмите подборку, чтобы посмотреть дополнительные сведения об этой категории, или нажмите «Показать все подборки» в нижней части списка.
Добавление дополнительных данных о здоровье
- Отслеживайте свой сон с помощью функции «Режим сна» в приложении «Часы».
- Настройте раздел «Медкарта» в приложении «Здоровье» для доступа к важным медданным.
- В iOS 11.3 можно просматривать записи о состоянии здоровья из разных учреждений прямо на iPhone. Добавьте записи о состоянии своего здоровья и просмотрите список поддерживаемых учреждений.
- Управление данными приложения «Здоровье».
Информация о продуктах, произведенных не компанией Apple, или о независимых веб-сайтах, неподконтрольных и не тестируемых компанией Apple, не носит рекомендательного или одобрительного характера. Компания Apple не несет никакой ответственности за выбор, функциональность и использование веб-сайтов или продукции сторонних производителей. Компания Apple также не несет ответственности за точность или достоверность данных, размещенных на веб-сайтах сторонних производителей. Обратитесь к поставщику за дополнительной информацией.
Источник
Виджеты в iOS 14 на iPhone или iPad: как добавлять, настраивать и пользоваться
Одно из самых больших обновлений, появившихся в iOS 14 (обзор) – это абсолютно новый интерфейс домашнего экрана. Пожалуй, такое изменение пользовательского интерфейса для iOS можно считать самым значимым с момента появления системы. Особенное внимание привлекли виджеты, которые можно будет располагать на домашнем экране iPhone в iOS 14.
Видео:
Уже прошли те времена, когда домашний экран iOS был построен на основе сетки квадратных иконок приложений и их папок. iOS 14 привносит в интерфейс совершенно новый внешний вид, благодаря виджетам домашнего экрана. Их можно настраивать по размеру и форме, предлагая тем самым отличную функциональность. Эта идея не нова, поскольку еще Microsoft давным-давно использовала подобный настраиваемый стиль сетки со своим Windows Phone, но Apple для iOS создала до конца продуманный четкий внешний вид с виджетами домашнего экрана, включая аккуратный вариант «Смарт стопок».
Как добавлять виджеты домашнего экрана на iPhone с iOS 14
1. Нажмите и удерживайте палец на пустом месте главного экрана, пока иконки приложений не начнут покачиваться (или нажмите и удерживайте на значок любого приложения → Изменить экран «Домой»).
2. Нажмите значок + в левом верхнем углу.
3. Теперь вы увидите доступные виджеты.
4. Нажмите на один из них, выберите нужный размер, затем нажмите «Добавить виджет», чтобы разместить его на главном экране. Для каждого виджета вы можете выбрать один из нескольких размеров.
5. Вы можете изменить место виджета, перетаскивая его по рабочему столу.
6. Нажмите «Готово» в правом верхнем углу, чтобы установить виджет.
Новые виджеты доступны и на iPad с iPadOS 14, но они ограничены боковой панелью страницы «Сегодня», тогда как с iPhone вы можете использовать их на вашем домашнем экране, а также на втором, третьем и так далее рабочих столах с приложениями.
Что такое Смарт стопки?
Смарт стопки – это аккуратный виджет, который на протяжении дня будет автоматически переключаться между различными виджетами, показывая актуальную для пользователя информацию. При этом в Смарт стопках можно в любое время вручную пролистать различные доступные опции.
В iOS 14 появилось новое приложение Apple для погоды, также виджеты предлагают наблюдать за осадками в режиме реального времени и отслеживать суровые погодные условия, создавая отличный визуальный эффект.
Как самостоятельно создавать Смарт-стопки?
Существует возможность создавать собственные Смарт-стопки, для этого достаточно расположить нужные виджеты один над другим.
Как удалять виджеты (смарт-стопки) на iPhone и iPad
1. Нажмите и удерживайте палец на пустом месте главного экрана, пока иконки приложений не начнут покачиваться.
2. Нажмите на «–» в левом верхнем углу виджета.
3. В появившемся всплывающем окне нажмите «Удалить».
Кроме того, удалить виджет можно путем нажатия и удержания пальца на самом виджете. В этом случае в появившемся всплывающем меню необходимо выбрать Удалить виджет.
Сторонние разработчики, выпускающие виджеты, в ближайшие месяцы сделают это большое обновление еще более полезным, поскольку это даст пользователям возможность более точно настраивать свои домашние экраны в iOS.
А что вы думаете о виджетах домашнего экрана на iPhone? Вам нравится такое значительное обновление пользовательского интерфейса? Расскажите нам о своих мыслях в комментариях!
Управление виджетами на iPhone с iOS 10 – iOS 13
Виджеты позволяют быстро получить нужную информацию и выполнить простые действия, не открывая приложение. Доступ к виджетам можно получить на экране блокировки, на главном экране или в «Центре уведомлений». Неважно, хотите ли вы просто проверить погоду или выключить свет в своем доме, виджеты универсальны и просты в использовании.
Как открывать виджеты на iPhone и iPad
Вы можете перейти к своим виджетам с экрана блокировки и главного экрана на iPhone или iPad. После активации дисплея iPhone или iPad или разблокировки устройства просто проведите пальцем вправо, чтобы просмотреть виджеты.
Кроме того, доступ к ним можно получить через «Центр уведомлений». Сделать это можно следующим образом:
1. Проведите по экрану iPhone или iPad сверху вниз.
2. Проведите по экрану вправо, чтобы получить доступ к виджетам.
Как пользоваться виджетами на iPhone и iPad
Одни виджеты предлагают только быстрый просмотр информации, а другие, такие как Workflow и Hue, более интерактивны и позволяют выполнять действия в приложениях, не открывая их.
1. Проведите по экрану вправо, чтобы просмотреть открыть экран виджетов.
2. Прокрутите вниз, чтобы найти виджет, который вы хотите использовать.
3. Нажмите на действие, которое вы хотите выполнить. Некоторые виджеты могут перенести вас в свое приложение для продолжения действия, однако большинство из них позволят выполнить задачу, оставаясь на экране виджетов.
Многие виджеты предлагаются в нескольких размерах, причем некоторые из них могут расширяться, добавляя больший набор параметров или позволяя просматривать дополнительную информацию.
1. Проведите вправо на главном экране или экране блокировки, чтобы просмотреть свои виджеты.
2. Прокрутите список до виджета, который вы хотите развернуть.
3. Нажмите «стрелку вправо».
4. Нажмите «стрелку вниз», чтобы вернуть виджет к меньшему размеру.
Как добавлять новые виджеты на Айфоне или Айпаде
Помимо встроенных опций от Apple, вы можете добавлять виджеты от сторонних разработчиков. Существует несколько способов сделать это.
1. Проведите вправо на главном экране или экране блокировки, либо откройте «Центр уведомлений», чтобы просмотреть свои виджеты.
2. Прокрутите вниз до конца списка виджетов.
3. Нажмите «Изменить».
4. Прокрутите вниз, чтобы найти виджет, который вы хотите добавить.
5. Нажмите зеленую кнопку «+» рядом с необходимым виджетом.
Описанный выше способ используется в старых версиях iOS, однако начиная с iOS 10 доступен дополнительный вариант, который некоторые разработчики уже активно используют.
1. Найдите приложение, виджет которого вы хотите добавить на главный экран.
2. Нажмите и удерживайте значок приложения, чтобы активировать всплывающее меню.
3. Нажмите «Добавить виджет», если данная опция доступна.
Как перемещать (изменять порядок) виджеты в iOS и iPadOS
Когда вы добавите новый виджет в список, вы можете разместить его по своему усмотрению.
1. Проведите по экрану вправо.
2. Прокрутите вниз до конца списка виджетов.
3. Нажмите «Изменить».
4. Нажмите и удерживайте кнопку с тремя линиями справа от виджета, расположение которого вы хотите изменить.
5. Перетащите виджет вверх или вниз.
Как удалять виджеты на iPhone и iPad
Если виджет не работает или не нужен, вы всегда можете избавиться от него.
1. Проведите вправо на главном экране или экране блокировки, либо откройте «Центр уведомлений», чтобы просмотреть свои виджеты.
2. Прокрутите вниз до конца списка виджетов.
Источник