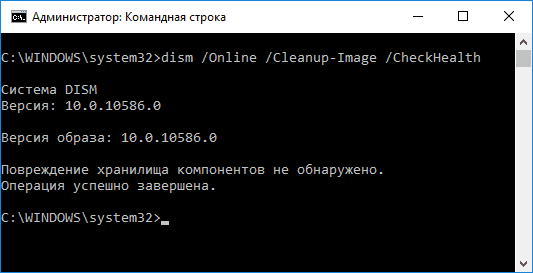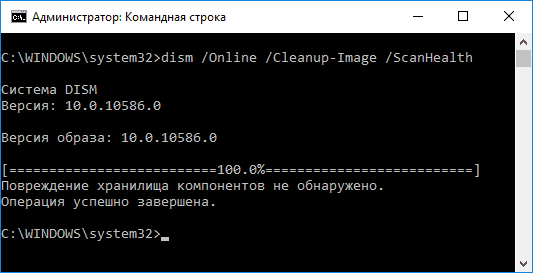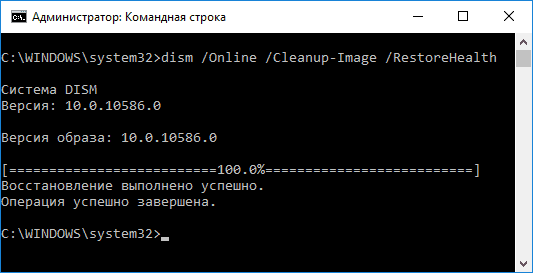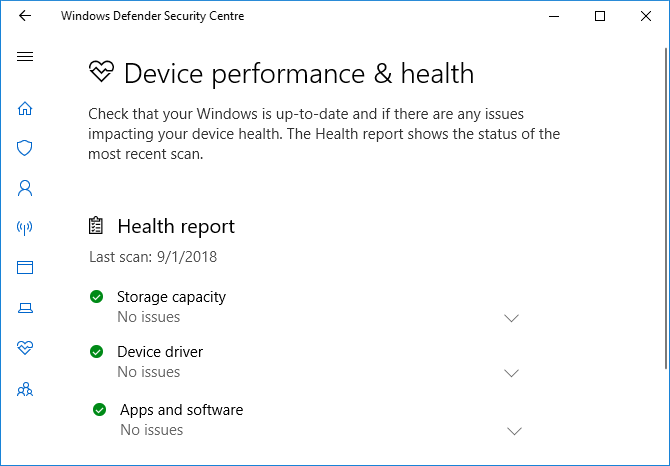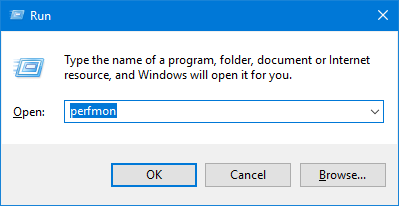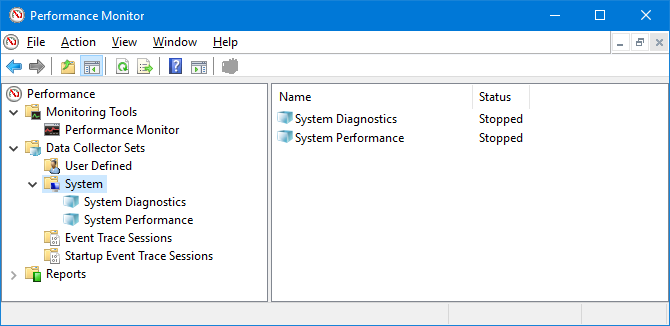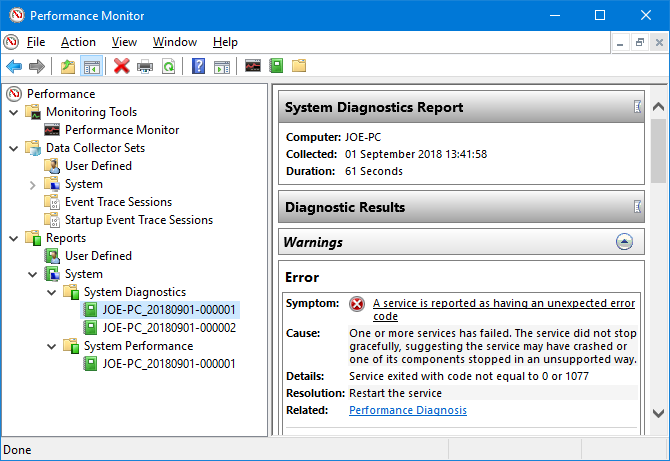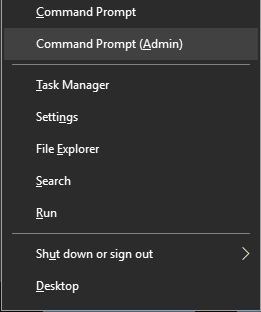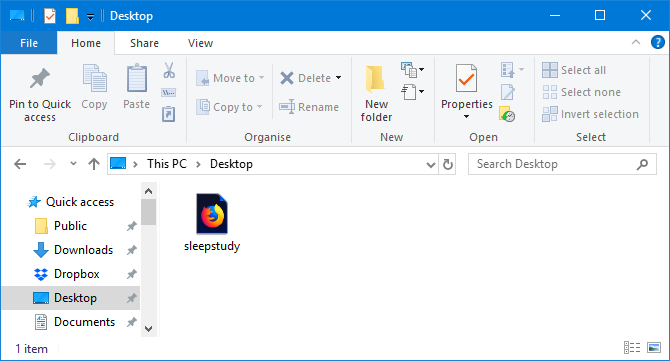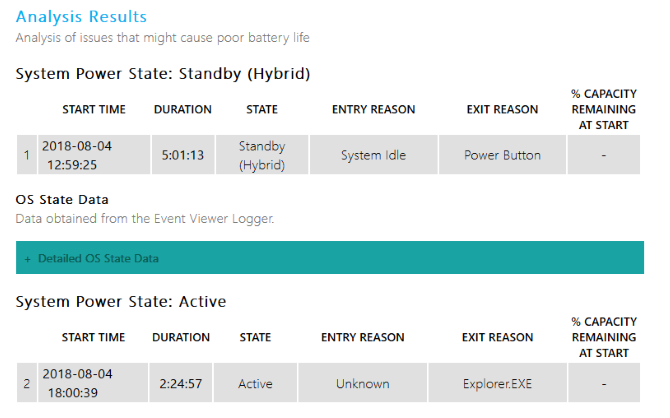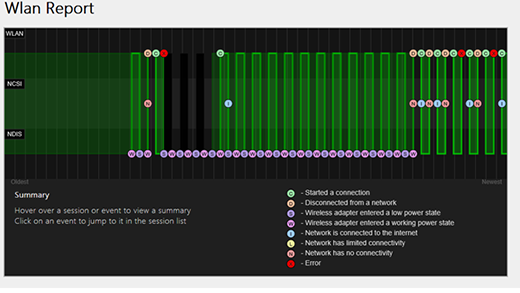Проверка целостности системных файлов Windows 10

В Windows 10 присутствует два инструмента для проверки целостности защищенных системных файлов и их автоматического восстановления при обнаружении повреждений — SFC.exe и DISM.exe, а также команда Repair-WindowsImage для Windows PowerShell (использующая DISM для работы). Вторая утилита служит дополнением первой, в случае, если SFC не удается восстановить поврежденные файлы.
Примечание: описываемые в инструкции действия безопасны, однако, в том случае, если до этого вы проделывали какие-либо операции, связанные с заменой или изменением системных файлов (например, для возможности установки сторонних тем и т.п.), в результате восстановления системных файлов, эти изменения будут отменены.
Использование SFC для проверки целостности и исправления системных файлов Windows 10
Многим пользователям знакома команда проверки целостности системных файлов sfc /scannow которая автоматически проверяет и исправляет защищенные системные файлы Windows 10.
Для запуска команды стандартно используется командная строка, запущенная от имени администратора (запустить командную строку от администратора в Windows 10 можно, введя «Командная строка» в поиске в панели задач, затем — правый клик по найденному результату — Запуск от имени администратора), вводим в нее sfc /scannow и нажимаем Enter.
После ввода команды, начнется проверка системы, по результатам которой найденные ошибки целостности, которые можно исправить (о том, какие нельзя — далее) будут автоматически исправлены с сообщением «Программа защиты ресурсов Windows обнаружила поврежденные файлы и успешно их восстановила», а в случае их отсутствия вы получите сообщение о том, что «Защита ресурсов Windows не обнаружила нарушений целостности».
Также имеется возможность проверить целостность конкретного системного файла, для этого можно использовать команду
Однако при использовании команды есть один нюанс: SFC не может исправить ошибки целостности для тех системных файлов, которые используются в настоящий момент времени. Чтобы решить проблему, можно запустить SFC через командную строку в среде восстановления Windows 10.
Запуск проверки целостности Windows 10 с помощью SFC в среде восстановления
Для того, чтобы загрузиться в среде восстановления Windows 10, вы можете использовать следующие способы:
- Зайти в Параметры — Обновление и безопасность — Восстановление — Особые варианты загрузки — Перезагрузить сейчас. (Если пункт отсутствует, то вы можете также использовать такой метод: на экране входа в систему, кликните по значку «вкл» справа внизу, а затем, удерживая Shift, нажмите «Перезагрузка»).
- Загрузиться с заранее созданного диска восстановления Windows.
- Загрузиться с установочного диска или загрузочной флешки с дистрибутивом Windows 10, а в программе установки, на экране после выбора языка, слева внизу выбрать «Восстановление системы».
- После этого, зайдите в «Поиск и устранение неисправностей» — «Дополнительные параметры» — «Командная строка» (в случае если вы использовали первый из указанных выше способов, вам также потребуется ввести пароль администратора Windows 10). В командной строке по порядку используйте следующие команды:
- diskpart
- list volume
- exit
- sfc /scannow /offbootdir=C:\ /offwindir=C:\Windows (где C — раздел с установленной системой, а C:\Windows — путь к папке Windows 10, у вас буквы могут отличаться).
- Запустится сканирование целостности системных файлов операционной системы, при этом в этот раз команде SFC будет доступно восстановление всех файлов, при условии, что не повреждено хранилище ресурсов Windows.
Сканирование может продолжаться в течение значительного времени — пока мигает указатель подчеркивания, ваш компьютер или ноутбук не завис. По завершении закройте командную строку и перезагрузите компьютер в обычном режиме.
Восстановление хранилища компонентов Windows 10 с помощью DISM.exe
Утилита для развертывания и обслуживания образов Windows DISM.exe позволяет выявить и исправить те проблемы с хранилищем системных компонентов Windows 10, откуда при проверке и исправлении целостности системных файлов копируются оригинальные их версии. Это может быть полезным в тех ситуациях, когда защита ресурсов Windows не может выполнить восстановление файлов, несмотря на найденные повреждения. В этом случае сценарий будет следующим: восстанавливаем хранилище компонентов, а после этого снова прибегаем к использованию sfc /scannow.
Для использования DISM.exe, запустите командную строку от имени администратора. После чего можно использовать следующие команды:
- dism /Online /Cleanup-Image /CheckHealth — для получения информации о состоянии и наличии повреждений компонентов Windows. При этом сама проверка не производится, а лишь проверяются ранее записанные значения.
- dism /Online /Cleanup-Image /ScanHealth — проверка целостности и наличия повреждений хранилища компонентов. Может занять продолжительное время и «зависать» в процессе на 20 процентах.
- dism /Online /Cleanup-Image /RestoreHealth — производит и проверку и автоматическое восстановление системных файлов Windows, также как и в предыдущем случае, занимает время и останавливается в процессе.
Примечание: в случае, если команда восстановления хранилища компонентов не работает по той или иной причине, вы можете использовать файл install.wim (или esd) со смонтированного ISO образа Windows 10 (Как скачать Windows 10 ISO с сайта Microsoft) в качестве источника файлов, требующих восстановления (содержимое образа должно соответствовать установленной системе). Сделать это можно с помощью команды:
Вместо .wim можно использовать файл .esd тем же образом, заменив в команде все wim на esd.
При использовании указанных команд, журнал выполненных действий сохраняется в Windows\Logs\CBS\CBS.log и Windows\Logs\DISM\dism.log.
DISM.exe также можно использовать в Windows PowerShell, запущенном от имени администратора (запустить можно из меню правого клика по кнопке Пуск) с помощью команды Repair-WindowsImage. Примеры команд:
- Repair-WindowsImage -Online -ScanHealth — проверка наличия повреждений системных файлов.
- Repair-WindowsImage -Online -RestoreHealth — проверка и исправление повреждений.
Дополнительные методы восстановления хранилища компонентов, если описанные выше не срабатывают: Восстановление хранилища компонентов Windows 10.
Как видите, проверка целостности файлов в Windows 10 — не такая уж и сложная задача, которая порой может помочь исправить самые разные проблемы с ОС. Если не смогла, возможно, вам поможет что-то из вариантов в инструкции Восстановление Windows 10.
Как проверить целостность системных файлов Windows 10 — видео
Также предлагаю ознакомиться с видео, где использование основных команд проверки целостности показано наглядно с некоторыми пояснениями.
Источник
Как проверить состояние вашего ПК с Windows 10 (и сохранить его в форме)
Так же, как вы заботитесь о своем собственном благополучии, важно позаботиться о вашем компьютере с Windows 10. Лучший способ определить состояние вашего компьютера — это запускать различные отчеты, например отчеты, созданные Защитником Windows и системным монитором.
Вот как вы можете использовать эти отчеты, чтобы узнать, как работает ваше оборудование, а также некоторые советы и решения для конкретных проблем, которые, возможно, потребуется устранить. Есть дополнительные советы? Поделитесь с нами в комментариях!
Как проверить работоспособность ПК с помощью Защитника Windows
Если вы хотите получить быстрый и удобный обзор состояния вашей системы, Защитник Windows может предоставить его. Чтобы запустить программу, выполните поиск системы для Центр безопасности Защитника Windows и нажмите соответствующий результат.
После открытия нажмите Производительность устройства здоровье из вариантов. Отчет о здоровье Раздел разделен на разные области, отмечая любые проблемы и каково их решение. Защитник Windows периодически сканирует в фоновом режиме, как показано Последнее сканирование дата, поэтому нет необходимости вручную запускать это.
Центр обновления Windows позволяет узнать, установлена ли ваша операционная система в актуальном состоянии, что обычно происходит благодаря автоматическим обновлениям. Если это не так, вы будете предупреждены о конкретных проблемах, которые могут быть причиной этого.
Емкость накопителя проверяет, достаточно ли в вашей системе места для обновления Windows, и как очистить его, если нет.
Драйвер устройства анализирует ваши драйверы, чтобы увидеть, работают ли они правильно и есть ли какие-либо рекомендуемые обновления.
Срок службы батареи анализирует уровень яркости и настройки сна и порекомендует действия для увеличения времени автономной работы.
Как проверить работоспособность ПК с помощью монитора производительности
Утилита Performance Monitor поставляется с Windows 10 и является отличным способом просмотра производительности системы и поиска путей решения проблем.
Для начала нажмите Windows ключ + R открыть Run, ввести Perfmon, и откроется Performance Monitor.
Отчеты разделены на Диагностику и Производительность. Во-первых, вам нужно сгенерировать их. Для этого в левой панели разверните Наборы сборщиков данных> Система и в свою очередь, двойной щелчок и то и другое Диагностика системы а также Производительность системы.
Каждый отчет займет около минуты. Когда все будет готово, найдите их в левой панели, развернув система и оба Диагностика системы а также Производительность системы. Имена отчетов содержат дату, когда они были сгенерированы.
Возможно, самый полезный отчет Диагностика системы. Это имеет Основные проверки системы таблица, которая объединяет отчеты по таким областям, как ваш диск и оборудование, и указывает, прошла ли ваша система или нет.
Если что-то не получилось, поищите ошибка таблица, в которой будут подробно описаны симптомы, причины, детали и, что наиболее важно, способы их устранения.
Производительность системы Отчет отображает аналогичную информацию, но больше фокусируется на том, насколько эффективно работает ваше оборудование. Здесь вы можете проверить, какая часть вашего процессора используется, скорости чтения / записи диска, подключения к сетевым портам и многое другое.
Дополнительные советы по использованию других функций этой утилиты можно найти в нашем руководстве по использованию Performance Monitor для опытных пользователей.
Как проверить здоровье ПК с помощью исследования сна
Если ваша система поддерживает состояние сна, вы можете запустить отчет, чтобы оценить состояние батареи и понять, как она используется. Это полезно для определения приложений или устройств, которые используют много энергии
возможно излишне. Также может быть полезно узнать, сколько циклов прошла ваша батарея
, что означает, сколько раз аккумулятор разряжен до полной зарядки.
Для начала вам нужно открыть командную строку с повышенными правами. Нажмите Windows ключ + X и нажмите Командная строка (администратор).
Sleep Study не существует в качестве доступной утилиты на вашем компьютере, поэтому мы можем использовать команду для создания HTML-файла отчета. Для этого введите это в командной строке:
Это выведет файл на рабочий стол с именем sleepstudy.html. Не стесняйтесь настроить команду для другого пути к файлу или имени файла.
По умолчанию исследование сна будет охватывать последние три дня. Чтобы указать количество дней, введите следующую команду, переключение ДНИ для фигуры до 28:
Перейдите на рабочий стол и откройте файл, чтобы просмотреть отчет о сне в веб-браузере.
В этом отчете содержится информация о вашем устройстве и аккумуляторе, таблица разряда аккумулятора и сведения о каждом сеансе в режиме ожидания. Вы можете увидеть, как долго длился каждый сеанс, сколько потреблялось энергии и сколько времени было проведено в состоянии низкого энергопотребления.
В деталях сеанса отчета будут перечислены пять основных нарушителей, которые будут истощать батарею, но интерпретируйте это осторожно. Высокая загрузка не обязательно является проблемой, потому что она зависит от того, что вы делали в этом сеансе. Например, если вы устанавливаете обновления Windows, воспроизводите музыку или подключены устройства Bluetooth
, все это потребует достаточно батареи.
Как проверить состояние вашей беспроводной сети
Вы можете создать отчет о беспроводной сети в Windows 10, чтобы просмотреть историю беспроводных подключений для вашей системы за последние три дня. Это хороший способ узнать, как используется ваше соединение и где могут возникнуть проблемы.
Нажмите Windows ключ + X и нажмите Командная строка (администратор).
Введите в командную строку следующее:
Это выведет файл HTML. Для просмотра нажмите Windows ключ + R чтобы открыть Run, введите следующее и нажмите Хорошо:
Это откроет отчет в вашем веб-браузере.
Диаграмма в верхней части содержит сводные данные о сеансах подключения, доступных в отчете. Вы можете нажмите на письмо перейти к этому конкретному разделу. Наиболее подходящими являются те, которые выделены красным, что указывает на ошибку.
Кроме того, посмотрите на Отключить Причины таблица, чтобы понять, почему ваша сеть выпала. Это может быть связано с тем, что вы отключили его, и это нормально, но здесь могут быть перечислены другие проблемы, например, если драйвер вышел из строя или сеть была недоступна.
Для получения полной информации о том, что представляет собой каждый раздел отчета, прочитайте статью поддержки Microsoft для анализа отчета о беспроводной сети.
Как диагностировать другие проблемы Windows 10
Вам не нужно постоянно запускать эти отчеты о состоянии здоровья. Если вы сталкиваетесь с постоянными ошибками или замечаете, что ваш компьютер замедляется, это может быть связано с отказом вашего оборудования, поэтому может быть полезно запустить эти отчеты, чтобы определить проблему. Помните, что Защитник Windows будет активно уведомлять вас о наличии общих проблем со здоровьем.
Хотите узнать больше информации о состоянии вашего компьютера? Обязательно ознакомьтесь с нашими рекомендациями для лучших средств диагностики Windows
Кредит изображения: scanrail / Depositphotos
Источник