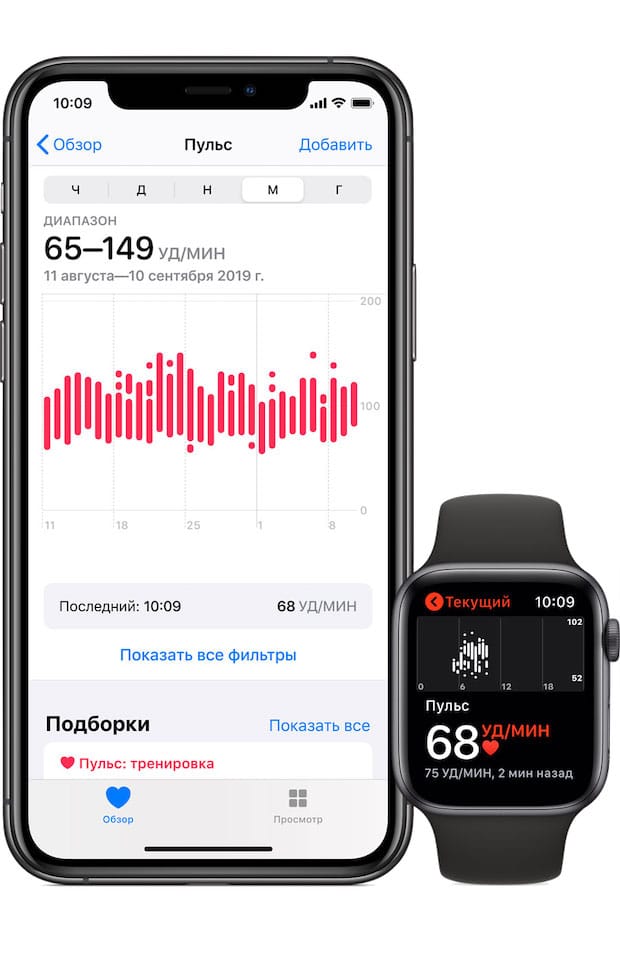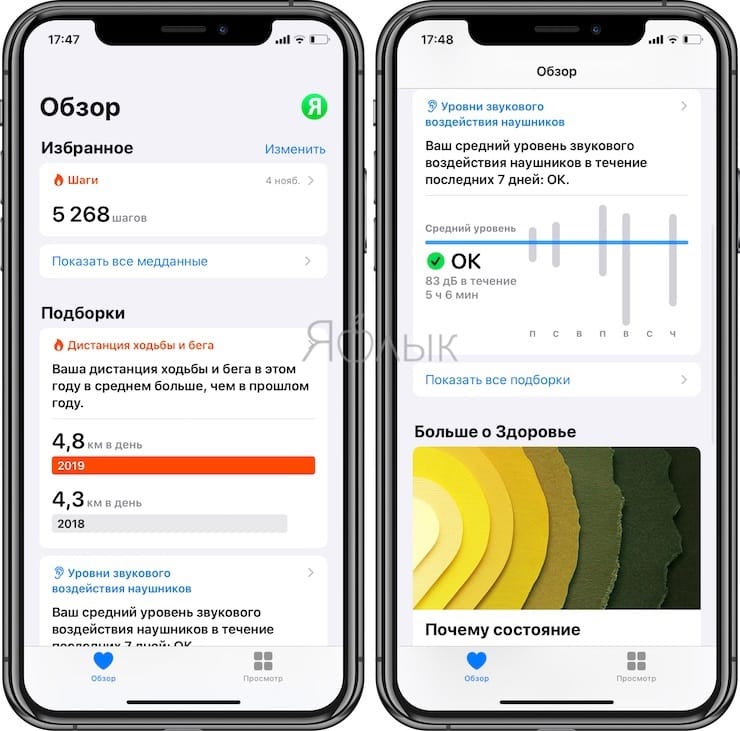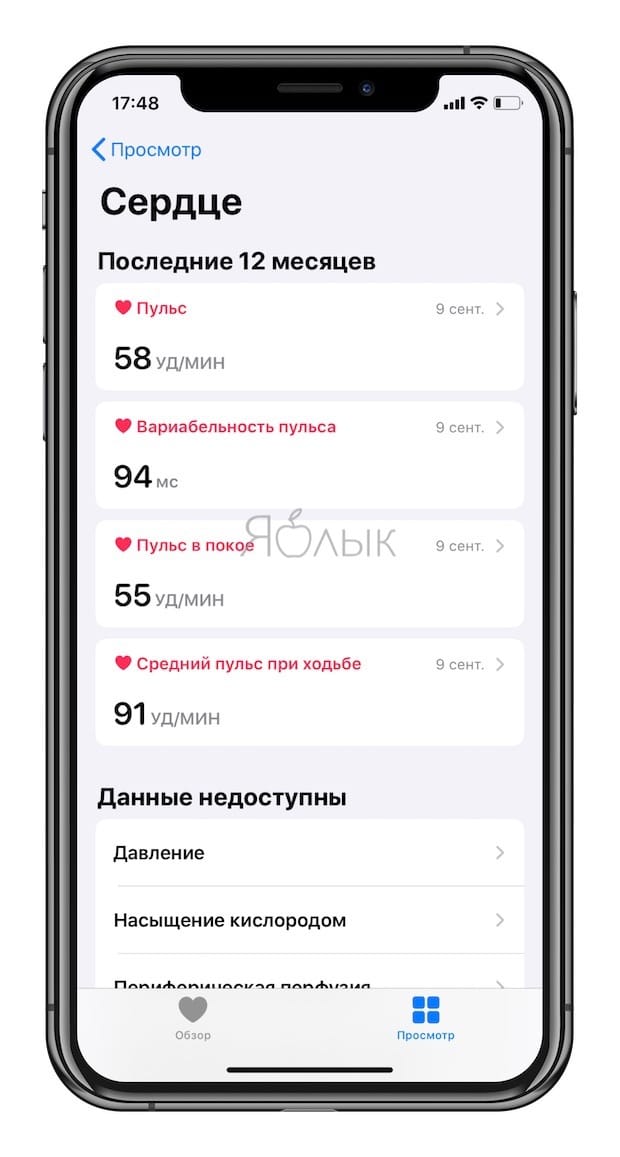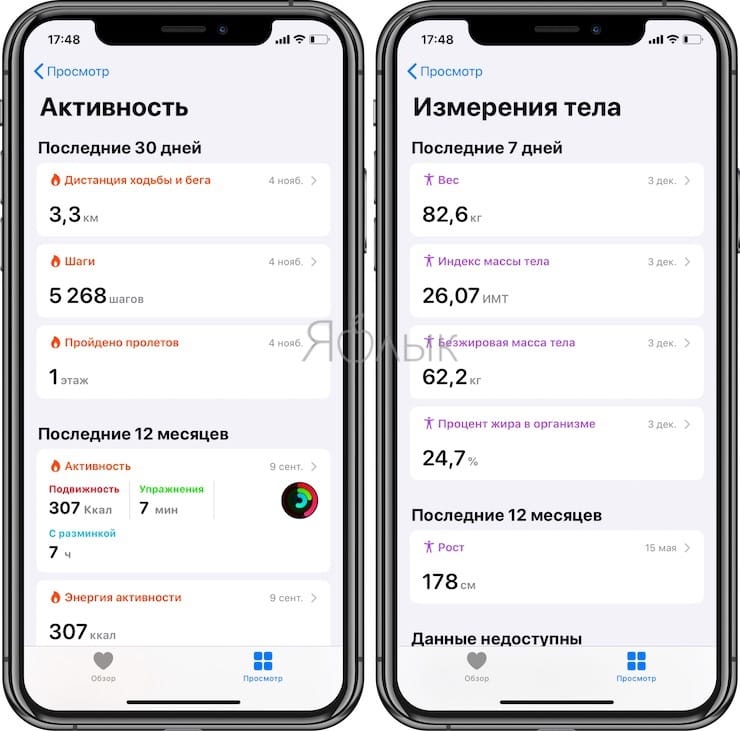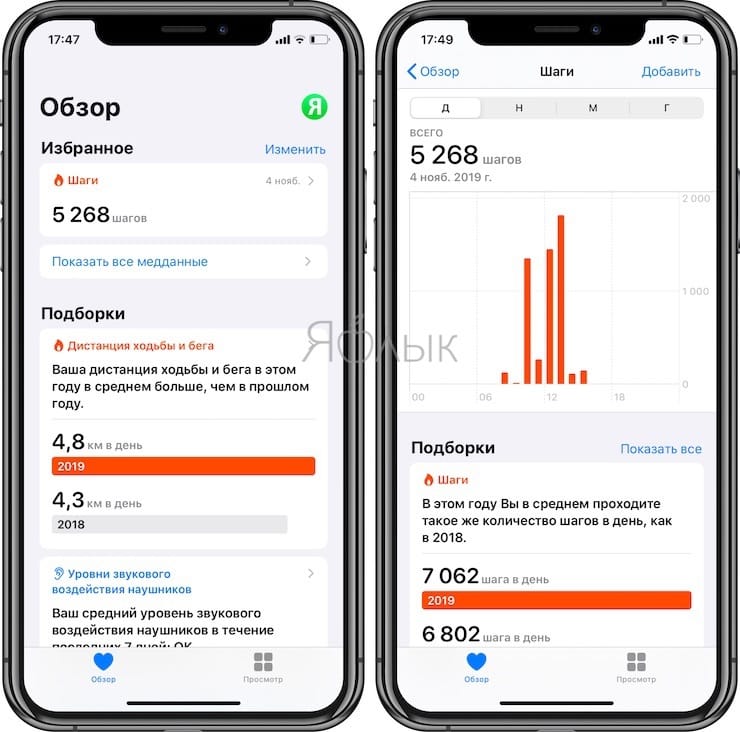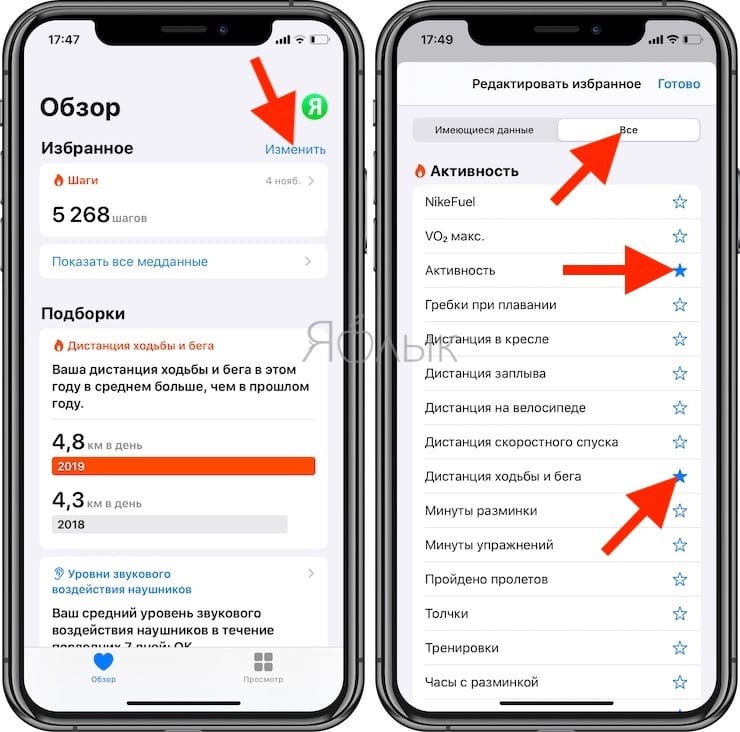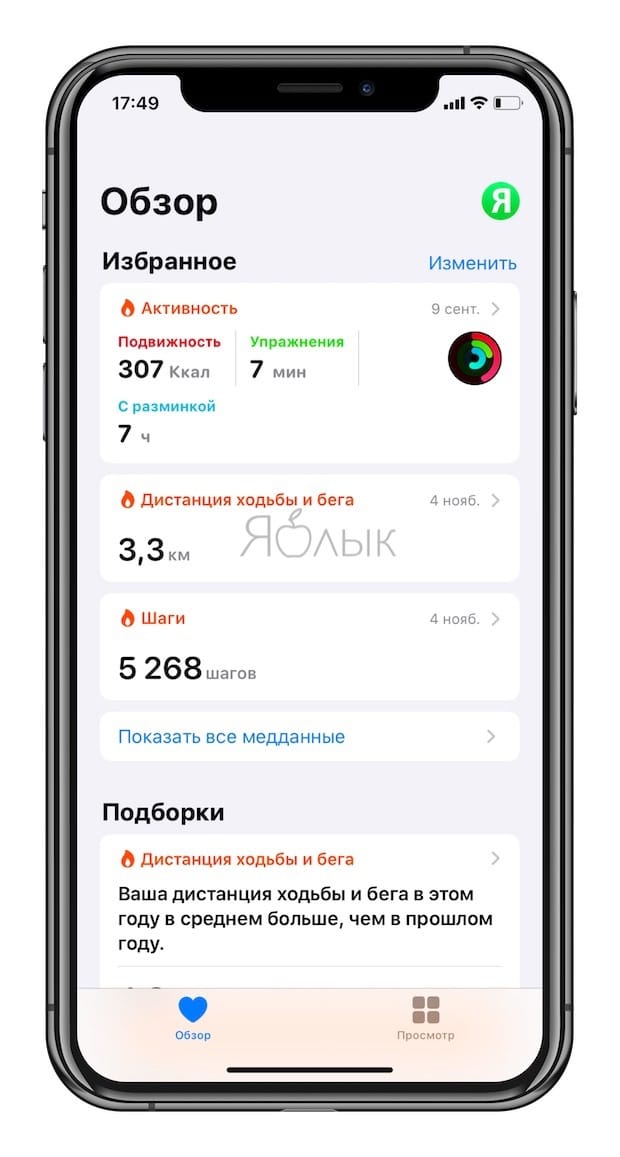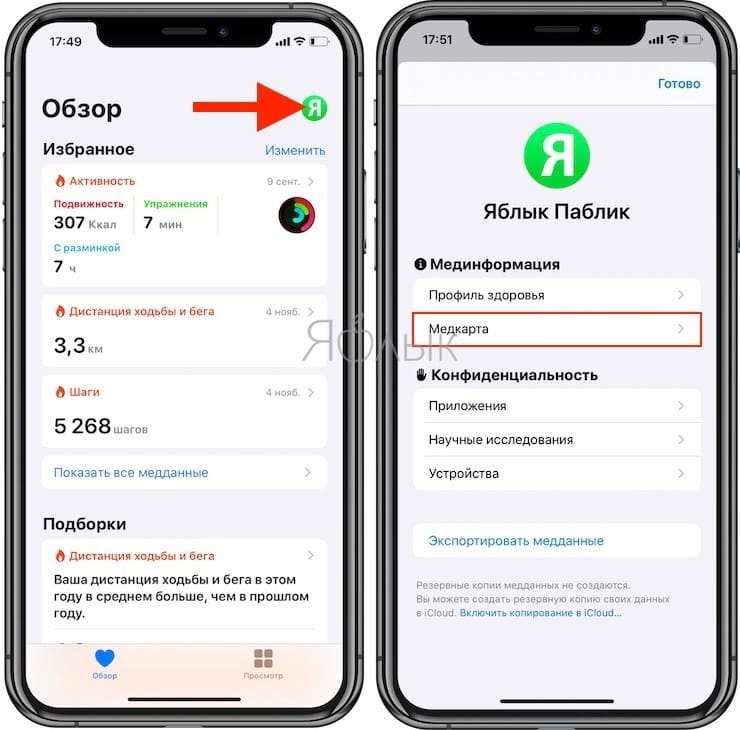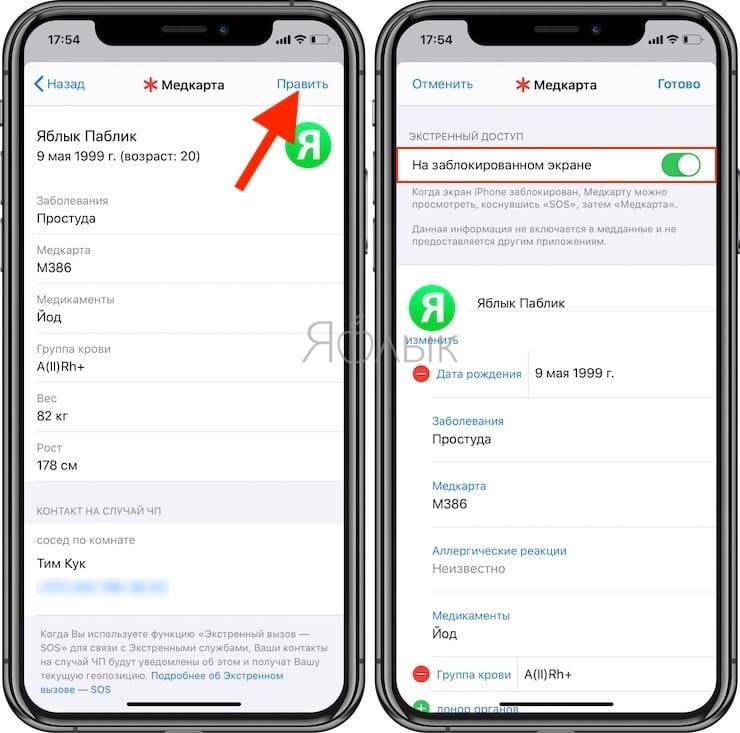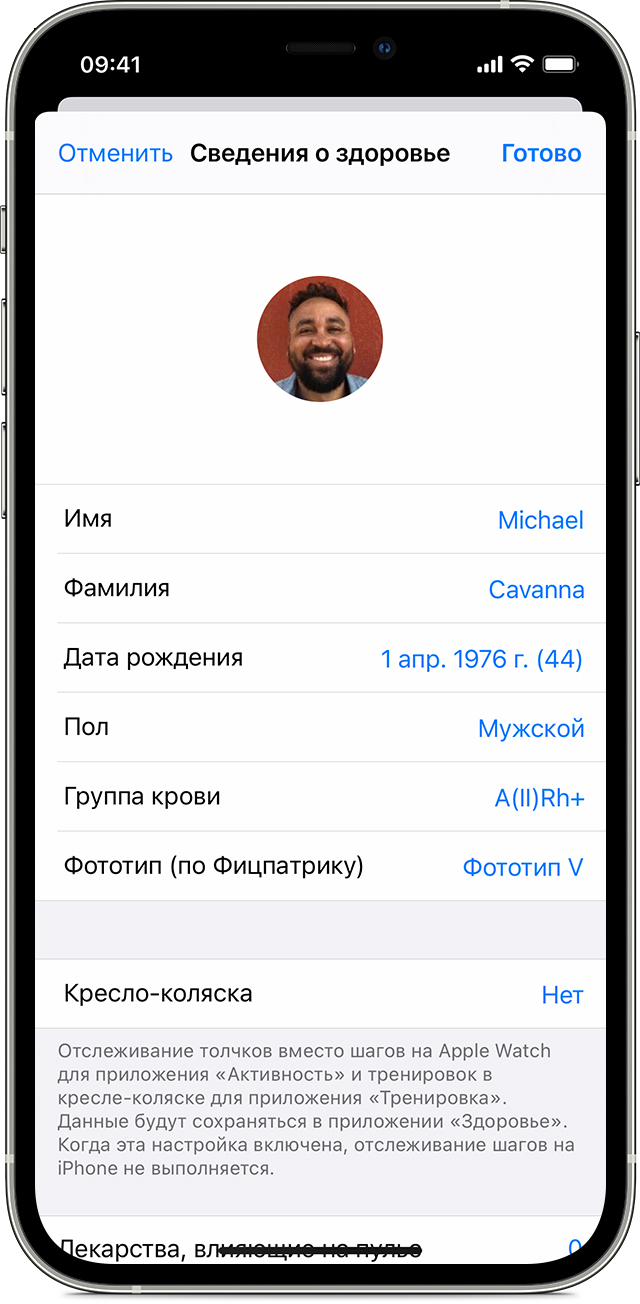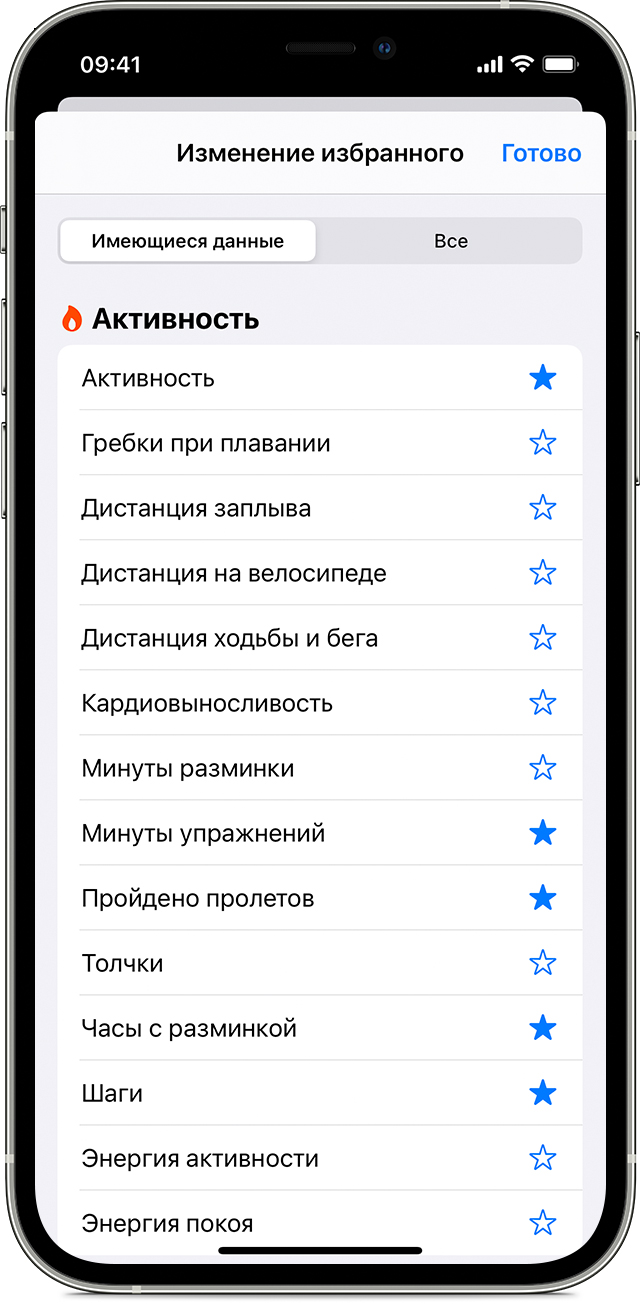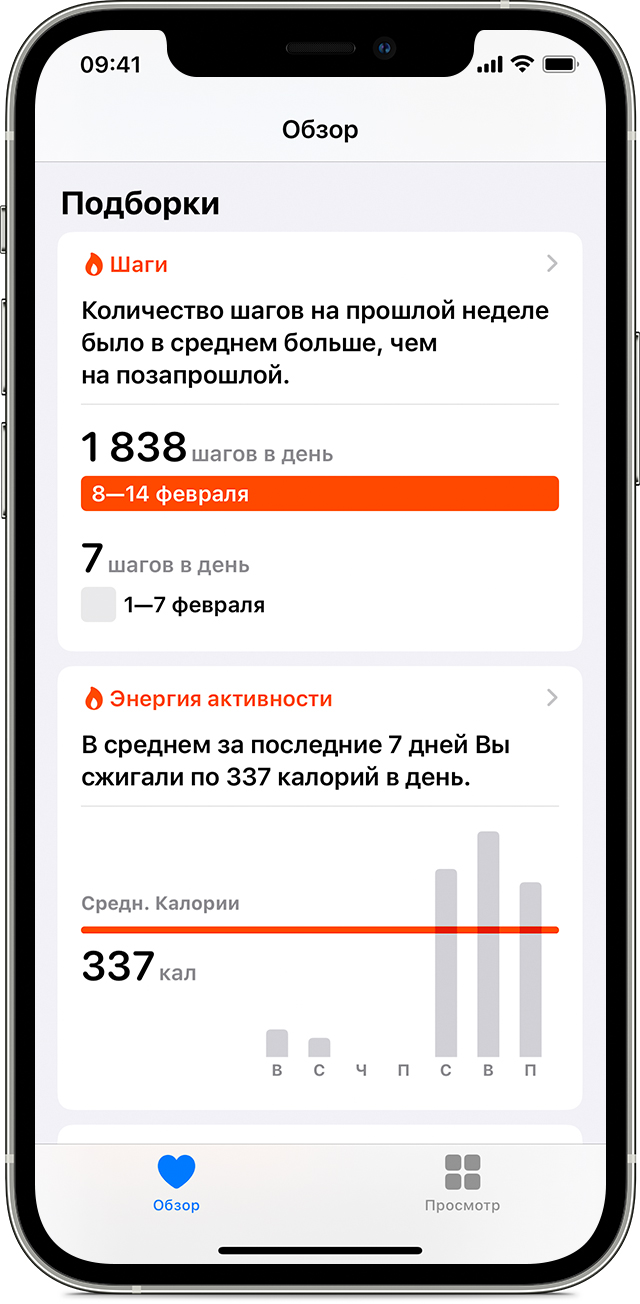«Здоровье» на iPhone: как настроить и пользоваться приложением
Считается, что современный мир стал слишком уж хаотичным, поколения окончательно перестали понимать друг друга, а экология планеты пребывает в ужасном состоянии. В этих условиях никто не позаботится лучше о вас, чем вы сами.
Для чего нужно приложение Здоровье в iPhone?
Приложение «Здоровье» от Apple, появившееся еще в iOS 8, позволяет отслеживать состояние вашего здоровья, ежедневной активности, женского цикла и при необходимости предоставлять важную информацию родным или близким людям. Это особенно важно в случае несчастного случая или внезапного заболевания, а также при отслеживании фитнес-нагрузок.
Нужно ли покупать какие-либо дополнительные электронные устройства для работы с приложением Здоровье?
Да. В идеале, конечно, наличие фитнес-браслета или часов Apple Watch для отслеживания ежедневной активности (измерения пульса, подсчета затраченных калорий, пройденных шагов и т.д), а также весов с поддержкой Bluetooth, для систематического измерения веса тела.
Настройка программы Здоровье на iPhone
Когда вы впервые запускаете приложение, то попадаете на экран приветствия. На нем кратко перечисляются новые функции. Apple сообщает, что в их число включен переработанный дисплей со сводками, наилучшее представление данных и отслеживание менструального цикла. Затем пользователю предлагают ввести основную информацию о себе: имя, дату рождения, пол, рост и вес. После этого откроется главный экран «Обзор» с кратким изложением текущей статистики человека в зависимости от его пожеланий к типу информации.
Экран «Обзор» может выглядеть простым, но вы можете увидеть здесь много данных о состоянии здоровья и упражнениях.
В нижней части экрана нажмите на значок «Просмотр», чтобы увидеть различные категории, которые вы можете попросить отслеживать через приложение Здоровье. Например, выберите «Сердце», и вы можете контролировать вариабельность сердечного ритма (при наличии Apple Watch или фитнес-браслета)
Выберите «Активность», и вы сможете отслеживать дистанцию ходьбы, езды на велосипеде, минуты упражнений, пройденные рейсы и многое другое.
Нажмите на конкретное действие, например, шаги, и вы попадете на подробный экран, который показывает вашу историю с этим действием. Там будет и суммарное пройденное расстояние.
На этом экране будет и список полезных сторонних приложений, доступных к добавлению. Упражнение можно поместить на главном экране «Обзор», для на странице «Обзор» рядом с заголовком темы «Избранное» нажмите ссылку «Изменить» и выберите вкладку «Все». Вы получите список всех имеющихся видов деятельности, а затем сможете выбрать, какие из них следует отображать на странице «Обзор». Однако вы все равно не сможете увидеть какие-либо данные – для этого вам придется перейти к окну «Просмотр».
Вы также можете получать уведомления в верхней части экрана «Обзор». Это может быть информация об обнаружении необычных показаний или уровень громкости, превышающий базовый показатель для наушников.
Медкарта в приложении Здоровье
Первое, что вы должны сделать в этом приложении – настроить медицинскую информацию для ваших контактных лиц. Когда вы впервые зайдете в приложение «Здоровье», то увидите приглашение настроить свой медицинский идентификатор. Нажмите «Начать» и введите любые медицинские особенности, аллергии, лекарства, которые вы принимаете, и группу крови. Здесь же можно добавить свой экстренный контакт из вашего списка контактов. После этого, если вы (или кто-то еще) нажмете на ссылку «Экстренный вызов» на экране пароля, то сможете не только совершить экстренный вызов, но и получить доступ к медицинской информации (надо будет нажать ссылку в левом-нижнем углу экрана) и данные контактного лица для экстренного случая.
При использовании приложения «Здоровье» вы сможете редактировать, добавлять или просто просматривать свою медицинскую информацию, нажав значок «Профиль» в правом верхнем углу экрана «Обзор». Вы также можете установить ссылку на свои медицинские записи (если ваш доктор их предоставляет) и настроить параметры конфиденциальности для любых устройств, которые вы могли подключить к приложению «Здоровье». Это могут быть, например, Apple Watch. Вы также можете экспортировать все данные о своем здоровье через файлы .XML.
Как в случае экстренной ситуации получить доступ к Медкарте владельца iPhone
На случай чрезвычайной ситуации в Медкарте приложения Здоровье необходимо заранее установить параметр На заблокированном экране в положение Включено. Данная возможность позволяет получить доступ к Медкарте владельца iPhone (и данным, хранящемся в ней, включая номер телефона близкого человека).
Для того чтобы включить параметр На заблокированном экране, откройте Медкарту и нажмите на кнопку-ссылку Править. В разделе Экстренный доступ установите переключатель На заблокированном экране в положение Включено.
Для того чтобы открыть Медкарту на заблокированном экране iPhone, нажмите SOS на экране с вводом код-пароля, а затем нажмите на кнопку Медкарта.
Источник
Использование приложения «Здоровье» на устройстве iPhone или iPod touch
Приложение «Здоровье» собирает медданные с iPhone и Apple Watch, а также из используемых приложений, чтобы вы могли просматривать свои результаты в едином удобном интерфейсе.
Приложение «Здоровье» автоматически считает ваши шаги, расстояния прогулок и пробежек. А если у вас есть часы Apple Watch, оно также автоматически отслеживает данные о вашей активности. Кроме того, можно вносить информацию в приложение «Здоровье» по категориям или получать данные других приложений и устройств, совместимых с приложением «Здоровье».
Настройка профиля здоровья
- Откройте приложение «Здоровье» и перейдите на вкладку «Обзор».
- Нажмите фотографию профиля в верхнем правом углу.
- Нажмите «Сведения о здоровье», а затем «Править».
- Добавьте информацию о себе, например, рост, вес и возраст.
- Нажмите «Готово».
- В профиле также можно настроить медкарту или зарегистрироваться в качестве донора органов.
Часы Apple Watch используют ваши личные данные для подсчета сожженных калорий и не только. Можно предоставить доступ к этой информации другим приложениям. Тогда она будет поддерживаться в актуальном состоянии на всех ваших устройствах.
В iOS 14 после настройки профиля здоровья можно сразу же ознакомиться с контрольным списком здоровья на вкладке «Обзор». Функция «Контрольный список здоровья» предоставляет возможность просматривать и активировать доступные функции контроля здоровья. Для доступа к функции «Контрольный список здоровья» можно также нажать фотографию профиля в верхнем правом углу и выбрать «Контрольный список здоровья».
Выбор категорий здоровья для отслеживания
- Откройте приложение «Здоровье» и перейдите на вкладку «Обзор».
- Нажмите «Правка» в правом верхнем углу.
- Чтобы добавить категорию в избранное или удалить ее, нажмите эту категорию. Категории, отмеченные голубой звездочкой , отображаются в разделе «Избранное».
- По завершении нажмите «Готово».
В разделе «Избранное» можно просматривать ежедневные результаты по каждой категории здоровья, такой как «Осознанность» или «Шаги». Чтобы просмотреть более подробные сведения о категории, нажмите на нее.
Добавление информации о здоровье
- Откройте приложение «Здоровье» и перейдите на вкладку «Обзор».
- Нажмите категорию, например «Активность».
- Нажмите подкатегорию, например «Шаги».
- Нажмите «Добавить данные» в верхнем правом углу.
- Нажмите дату, время и данные для этого показателя.
- По завершении ввода нажмите «Добавить».
Выбор приложений, которые будут передавать данные в приложение «Здоровье»
- Откройте приложение «Здоровье» и перейдите на вкладку «Обзор».
- Нажмите фотографию профиля в верхнем правом углу.
- В разделе «Конфиденциальность» нажмите «Приложения». Здесь отображаются уже имеющиеся приложения, совместимые с приложением «Здоровье». Если приложения нет в списке, возможно, оно несовместимо.
- Нажмите приложение и включите категории здоровья, которые оно должно отслеживать.
Если вы пользуетесь несколькими приложениями для отслеживания разных показателей, приложение «Здоровье» будет хранить все эти данные в одном месте. Управление данными приложения «Здоровье».
Приложения, установленные на часах Apple Watch, также могут читать и записывать данные приложения «Здоровье». Управлять ими можно прямо на часах Apple Watch: перейдите в меню «Настройки» > «Здоровье» > «Программы».
Отслеживание показателей здоровья с течением времени
- Откройте приложение «Здоровье» и перейдите на вкладку «Обзор».
- Прокрутите экран до пункта «Подборки». В разделе «Подборки» можно посмотреть, как меняются показатели здоровья с течением времени, чтобы оценить общее состояние организма.
- Нажмите подборку, чтобы посмотреть дополнительные сведения об этой категории, или нажмите «Показать все подборки» в нижней части списка.
Добавление дополнительных данных о здоровье
- Отслеживайте свой сон с помощью функции «Режим сна» в приложении «Часы».
- Настройте раздел «Медкарта» в приложении «Здоровье» для доступа к важным медданным.
- В iOS 11.3 можно просматривать записи о состоянии здоровья из разных учреждений прямо на iPhone. Добавьте записи о состоянии своего здоровья и просмотрите список поддерживаемых учреждений.
- Управление данными приложения «Здоровье».
Информация о продуктах, произведенных не компанией Apple, или о независимых веб-сайтах, неподконтрольных и не тестируемых компанией Apple, не носит рекомендательного или одобрительного характера. Компания Apple не несет никакой ответственности за выбор, функциональность и использование веб-сайтов или продукции сторонних производителей. Компания Apple также не несет ответственности за точность или достоверность данных, размещенных на веб-сайтах сторонних производителей. Обратитесь к поставщику за дополнительной информацией.
Источник
Мониторинг пульса
Умные часы HUAWEI WATCH GT 2 / HONOR MagicWatch 2 оснащены оптическим пульсометром, который способен круглосуточно отслеживать и записывать данные пульса. Чтобы воспользоваться этой опцией, включите в приложении Huawei Health функцию Постоянный мониторинг пульса .
Когда умные часы зафиксируют, что пользователь уснул, пульсометр продолжит работу в специальном ночном режиме, чтобы свет датчика не нарушал сон пользователя.
Измерение пульса
- Убедитесь, что умные часы правильно закреплены на руке. Во время измерения рука должна находиться в покое.
- Находясь на рабочем экране, нажмите на верхнюю кнопку и листайте контент на экране, чтобы найти раздел Пульс . Нажмите Пульс . Устройство измерит ваш текущий пульс.
- Чтобы приостановить измерение пульса, проведите вправо по экрану умных часов.
Для получения первичных данных пульса обычно требуется от 6 до 10 секунд (от 1 до 2 секунд, если в приложении Huawei Health активна функция Постоянный мониторинг пульса и настроен РЕЖИМ МОНИТОРИНГА В реальном времени ). В дальнейшем данные обновляются каждые 5 секунд. Полноценный цикл измерения может занять до 45 секунд.
Для получения более точных данных пульса закрепите умные часы на руке правильно, убедитесь, что ремешок надежно застегнут. Умные часы не должны скользить по запястью. Убедитесь, что корпус умных часов находится в непосредственном контакте с вашей кожей.
Измерение пульса во время индивидуальной тренировки
Во время тренировки умные часы отображают ваш пульс в режиме реального времени и зону пульса, а также отправляют вам уведомление, если пульс превышает верхнюю границу. Чтобы сделать ваши тренировки наиболее эффективными, выбирайте виды физической нагрузки в зависимости от вашей зоны пульса.
- Расчет зоны пульса
Зону пульса можно рассчитать на базе процента максимального пульса или процента HRR. Чтобы задать способ расчета, откройте приложение Huawei Health, перейдите в раздел Я > Настройки > Порог и границы пульса и задайте для поля Способ расчета значение Процент максимального пульса или Процент HRR .
При переходе от одной зоны пульса к другой во время тренировки умные часы будут отображать разные цвета. На рисунке ниже показано, как отображается пульс при беге на свежем воздухе.
- Измерение пульса во время тренировки
- Начав тренировку, проведите по экрану умных часов, чтобы в режиме реального времени проверить, какой у вас пульс и в какой зоне пульса вы находитесь.
- После завершения тренировки вы можете просмотреть записи о среднем пульсе, максимальном пульсе и зоне пульса на экране с результатами тренировки.
- В разделе Данные упражнений приложения Huawei Health доступны графики, по которым можно отследить изменения частоты пульса, а также средний и максимальный пульс для каждой тренировки.
Постоянный мониторинг пульса
Чтобы воспользоваться этой опцией, подключите умные часы к вашему телефону через приложение Huawei Health и включите функцию Постоянный мониторинг пульса в приложении. Когда функция активна, умные часы измеряют ваш пульс в режиме реального времени.
Когда функция активна, умные часы постоянно измеряют ваш пульс в режиме реального времени. Вы можете просмотреть графики показаний вашего пульса в приложении Huawei Health.
В режиме мониторинга в реальном времени умные часы быстрее расходуют заряд батареи. В умном режиме устройство регулирует частоту измерения пульса в зависимости от типа физической активности, оптимизируя энергопотребление.
Измерение пульса в состоянии покоя
Пульс в покое — это ваш пульс в спокойной обстановке в состоянии бодрствования. Этот показатель — важная составляющая отслеживания состояния сердечно-сосудистой системы.
Самое благоприятное время для измерения пульса в покое — сразу после пробуждения утром. Пульс в покое может измеряться и отображаться некорректно, если для его измерения выбрано неблагоприятное время.
Для автоматического измерения пульса включите функцию Постоянный мониторинг пульса в приложении Huawei Health.
Если на умных часах вместо данных пульса в покое отображается значок «—», произошел сбой измерения пульса в покое. Убедитесь, что при измерении пульса в покое вы выполняете основные условия: находитесь в тихой обстановке, в состоянии спокойствия и бодрствуете. Для получения более точного результата рекомендуется измерять пульс в покое утром сразу после пробуждения.
Если вы выключите функцию Постоянный мониторинг пульса после измерения пульса в покое, в приложении Huawei Health отобразятся последние актуальные данные, которые останутся неизменными.
Нарушение границ пульса
Если во время тренировки с умными часами ваш пульс превысит допустимый верхний порог на более чем 10 секунд, устройство завибрирует, чтобы уведомить вас об этом. Для просмотра и настройки порога пульса выполните следующие действия.
Откройте приложение Huawei Health, перейдите в раздел Я > Настройки > Порог и границы пульса и задайте порог пульса. На рисунке ниже показано, как выполнить это действие.
Чтобы включить функцию Уведомление о высоком пульсе, откройте приложение Huawei Health, выберите Устройства , нажмите на имя вашего устройства, затем перейдите в раздел Постоянный мониторинг пульса > Уведомление о высоком пульсе и задайте порог пульса. Затем нажмите OK. Когда вы не тренируетесь, умные часы уведомят вас, если ваш пульс в состоянии покоя превышает заданный порог в течение более 10 минут.
Источник