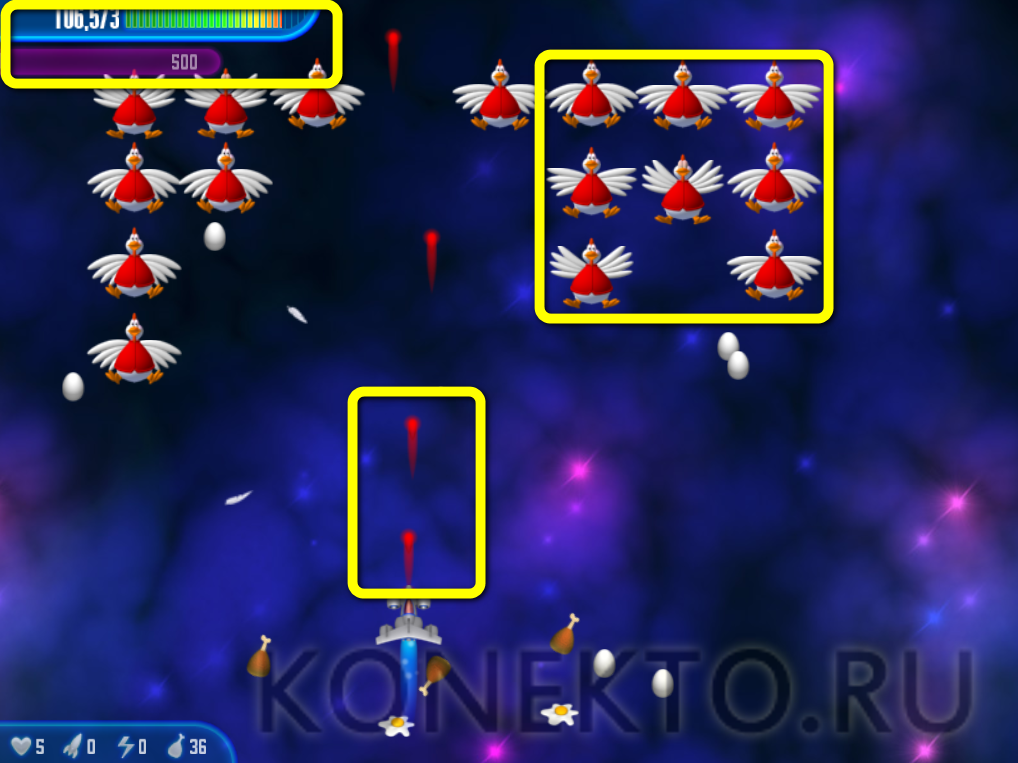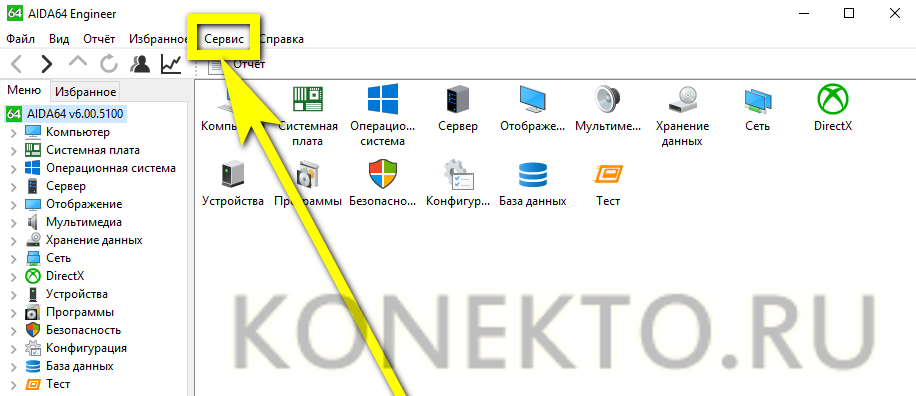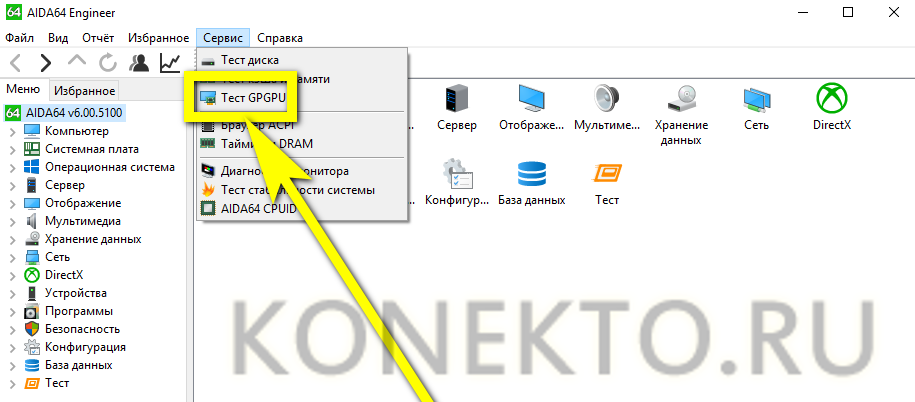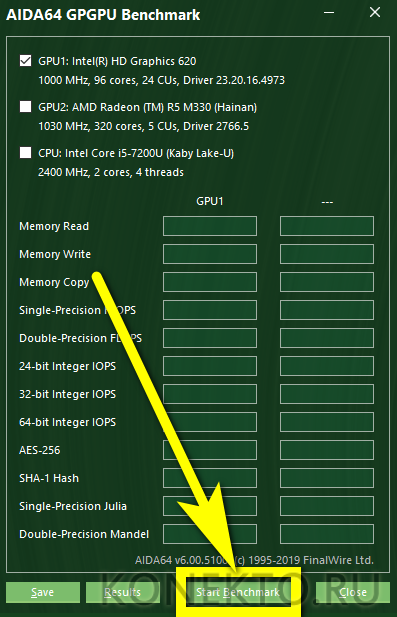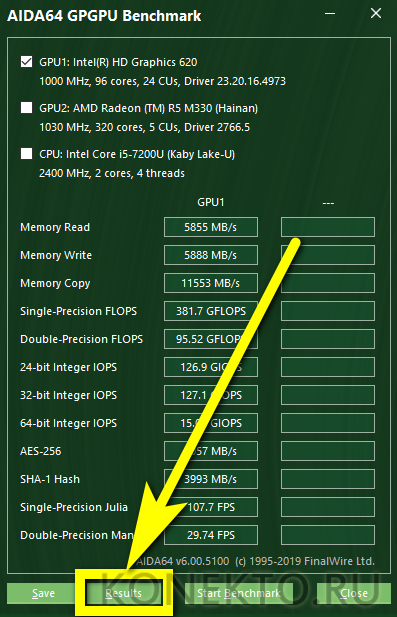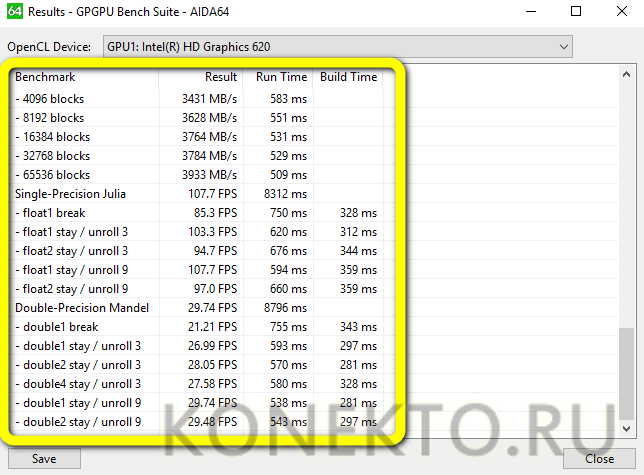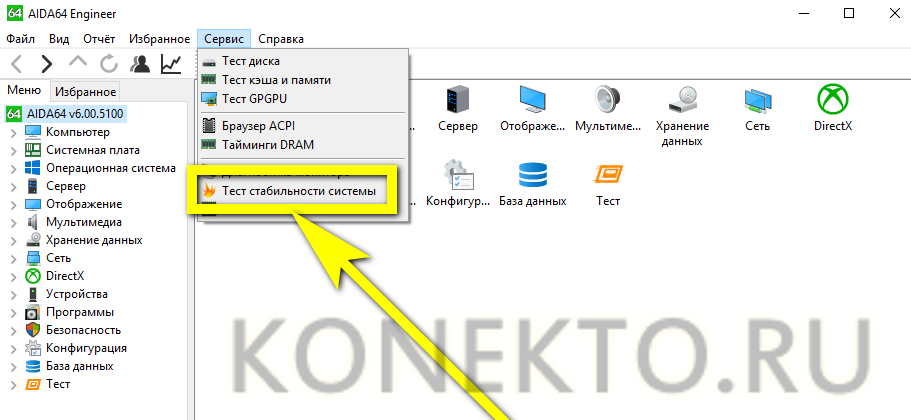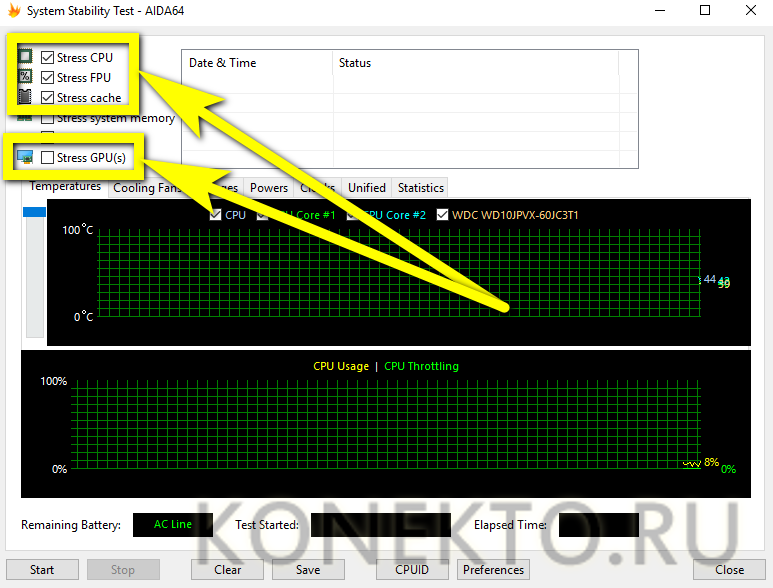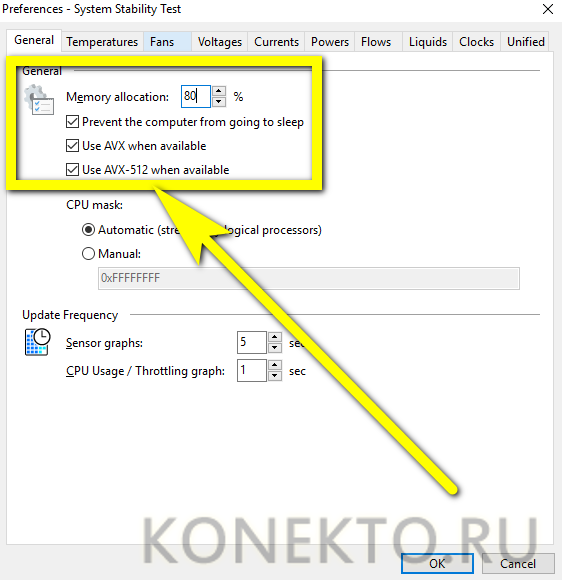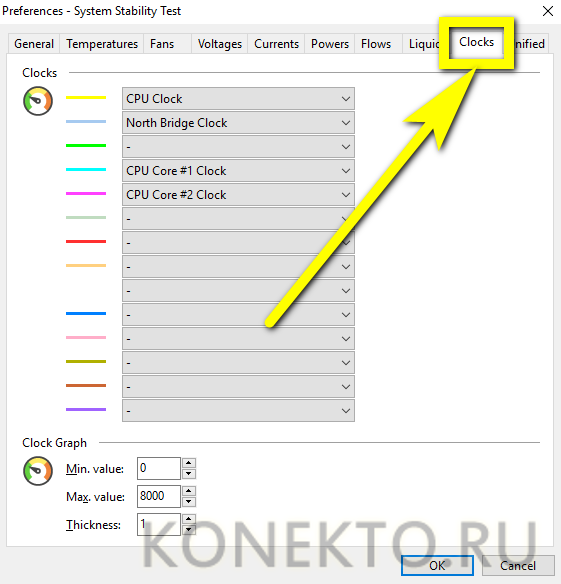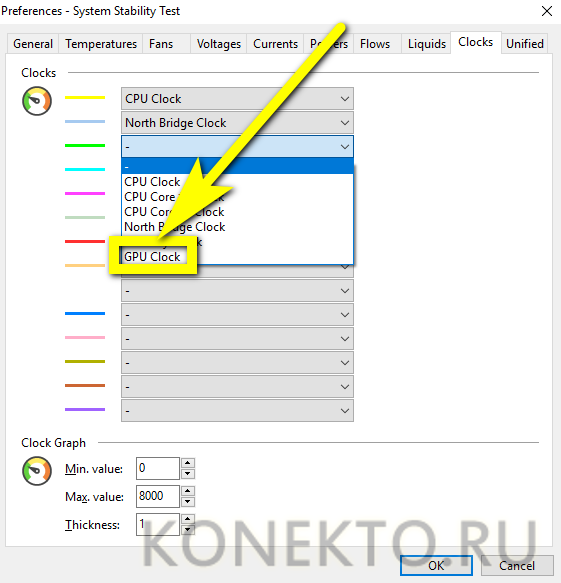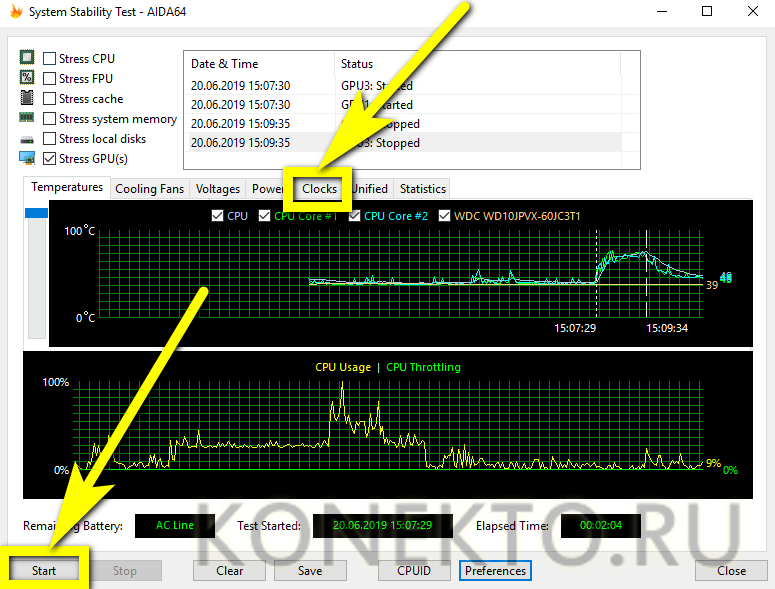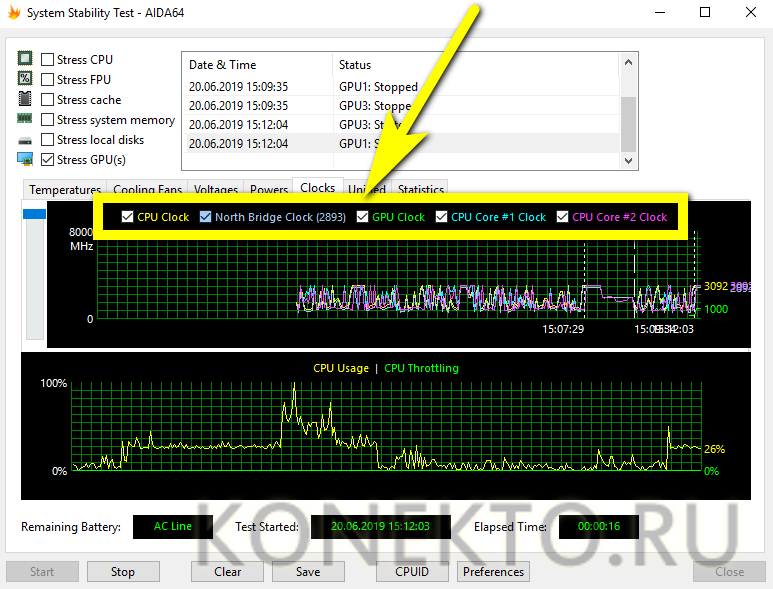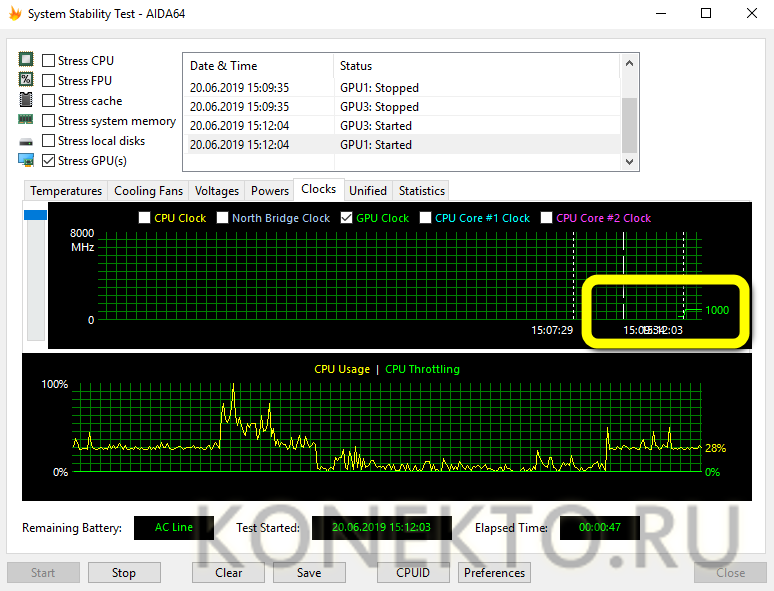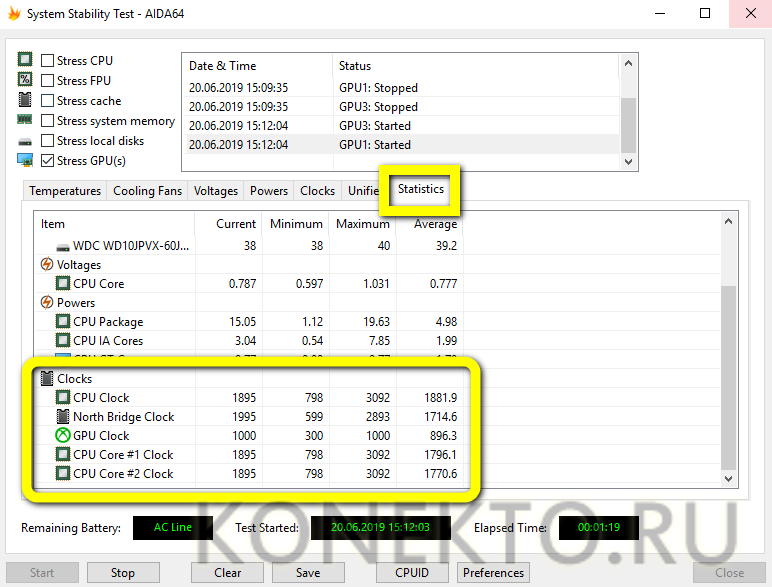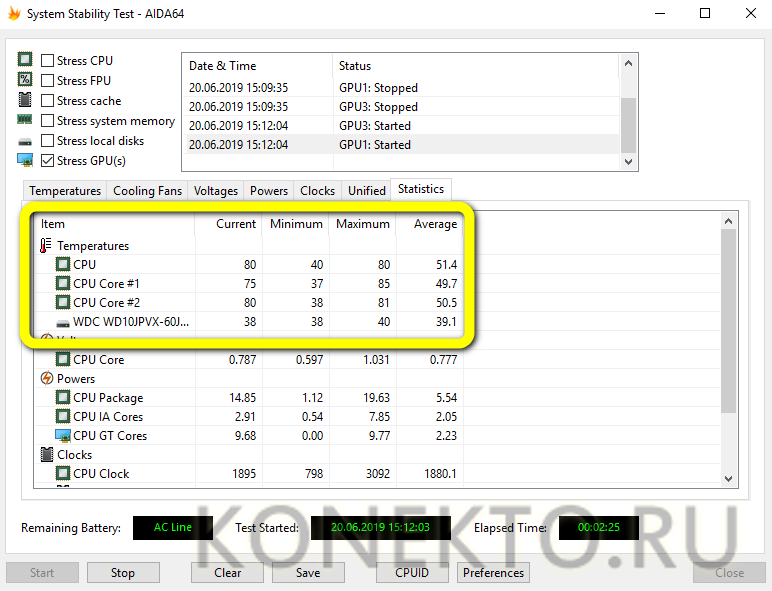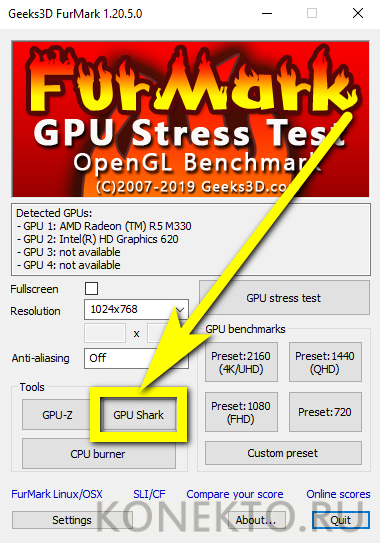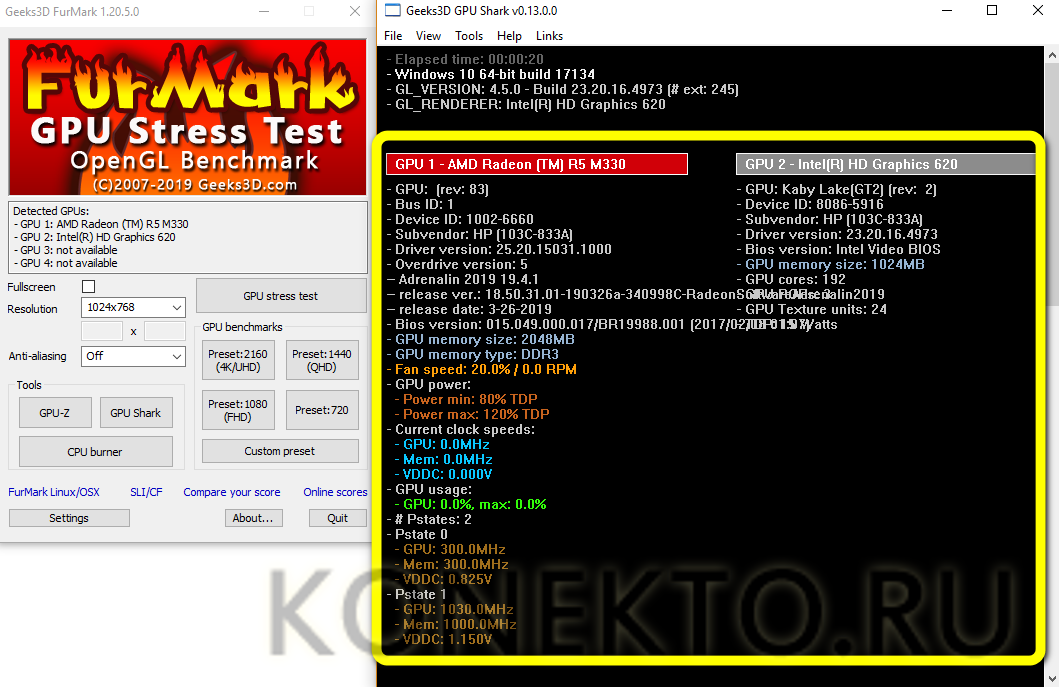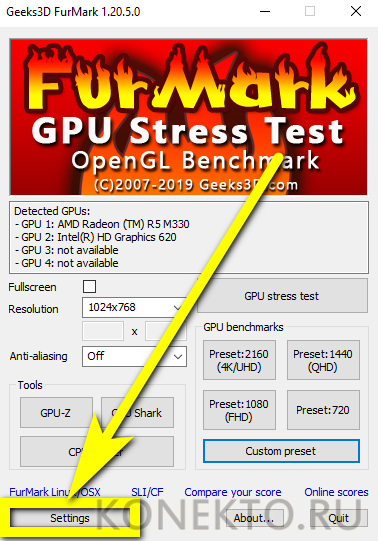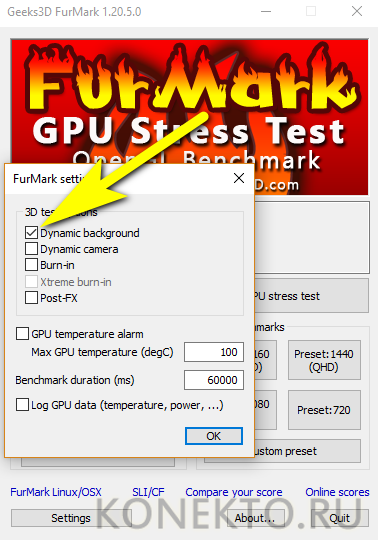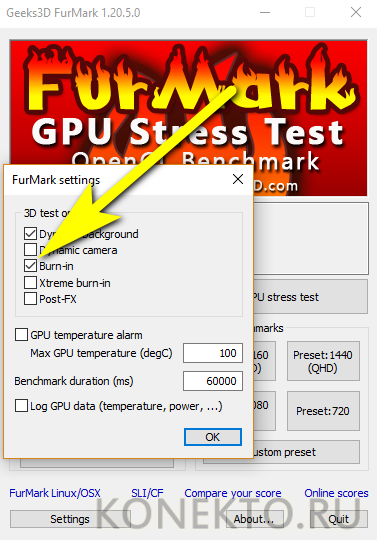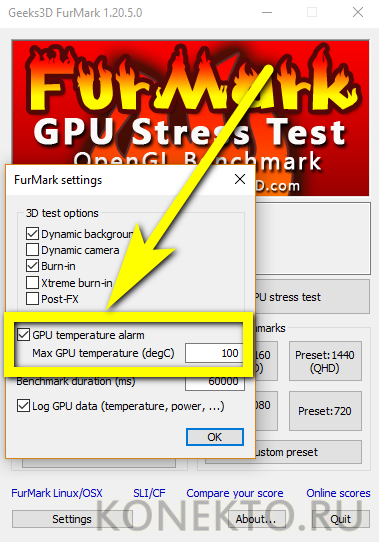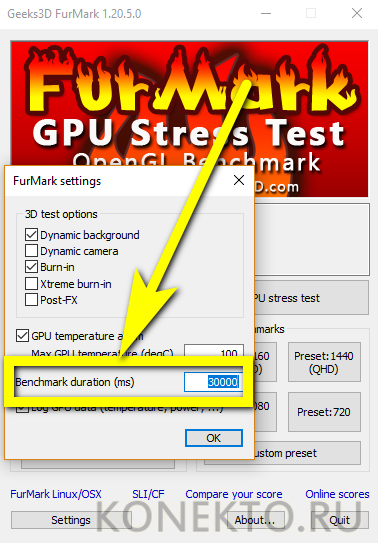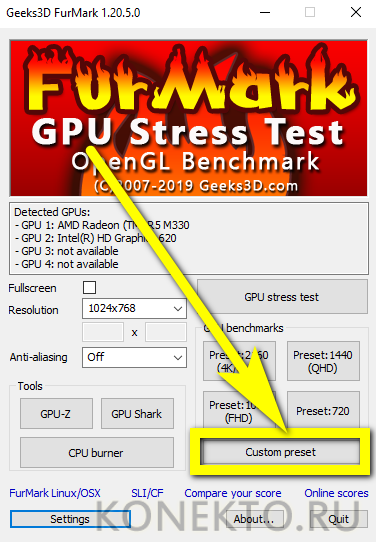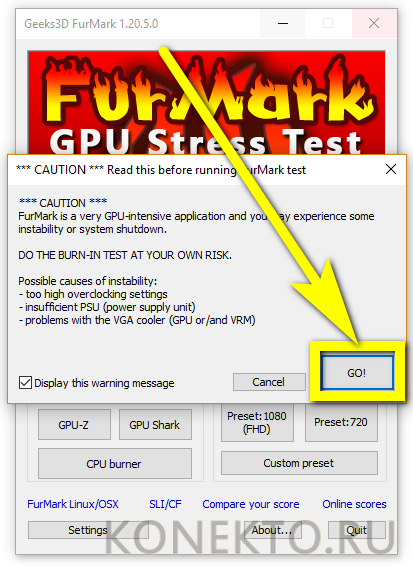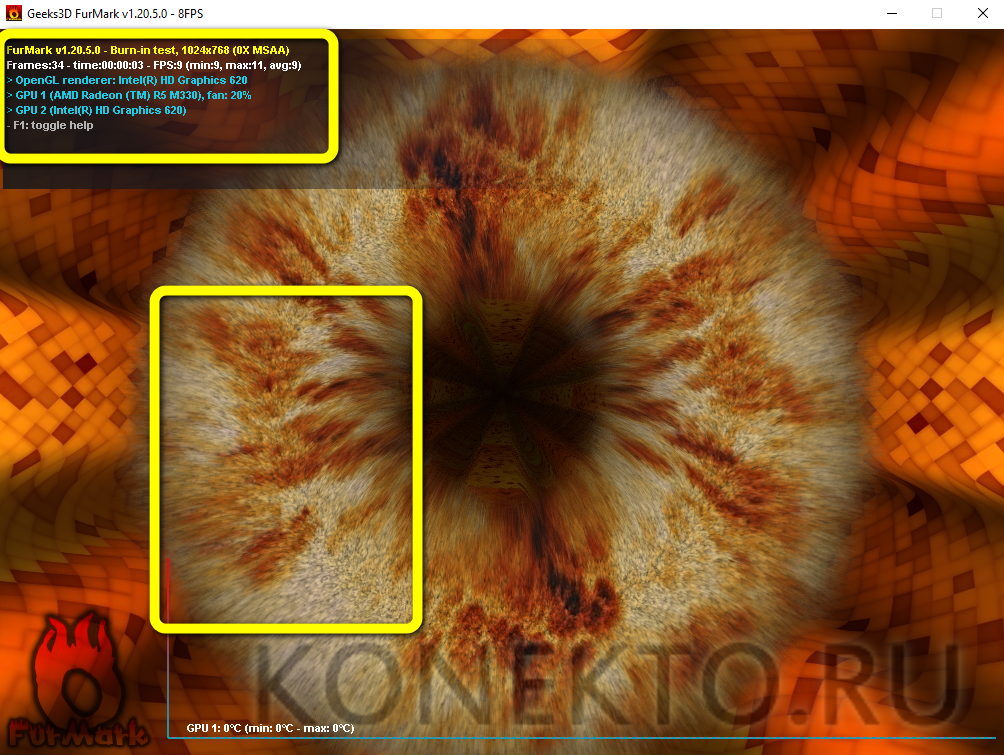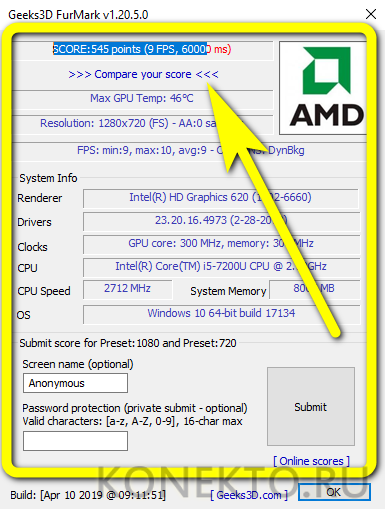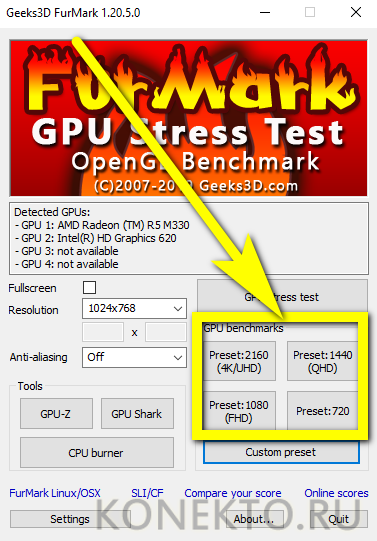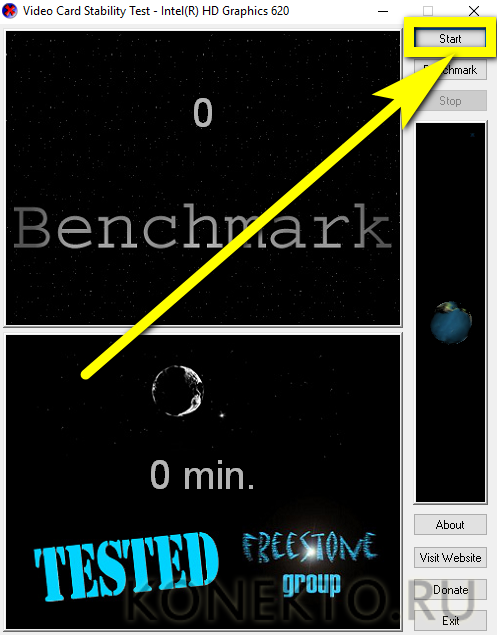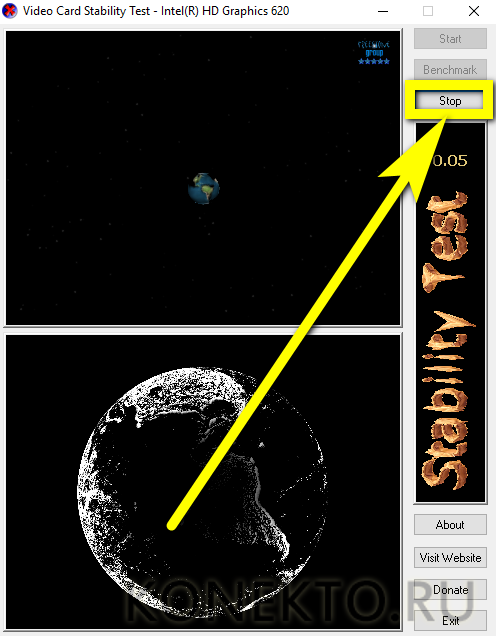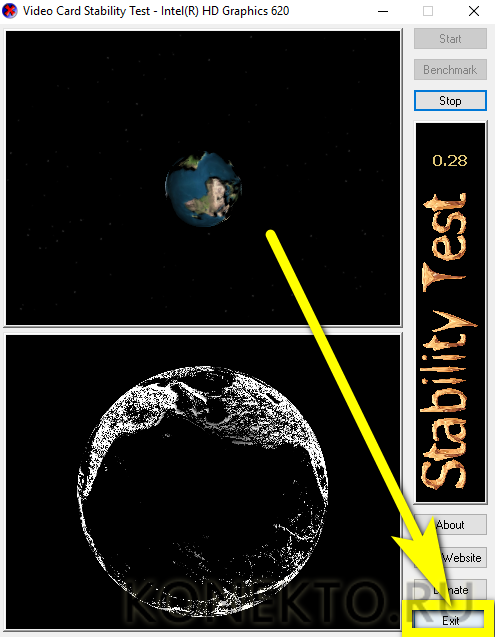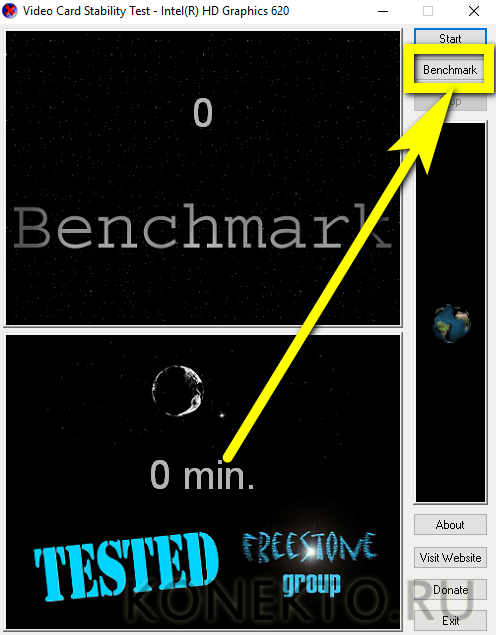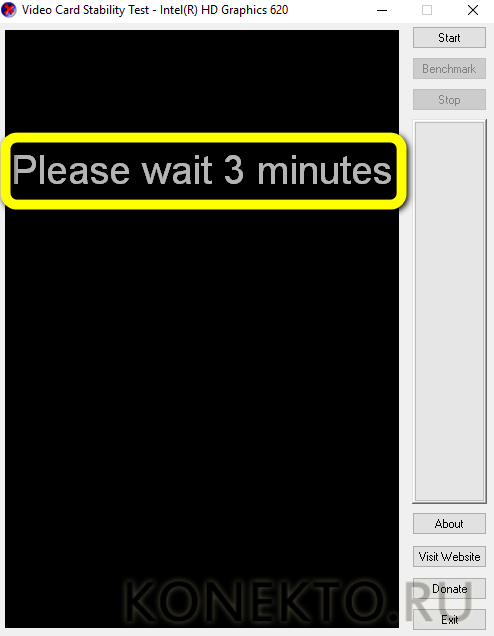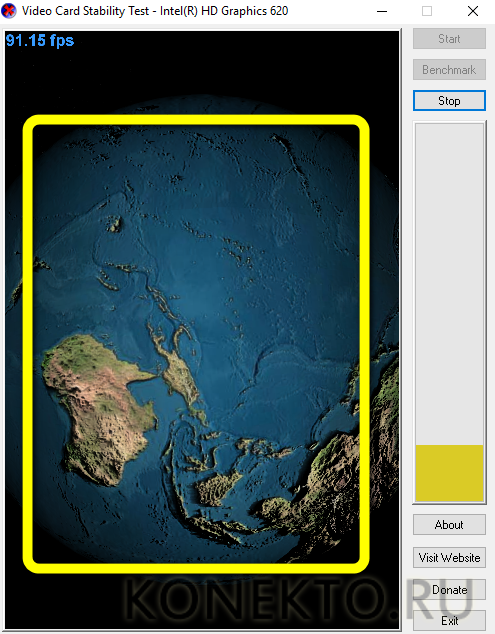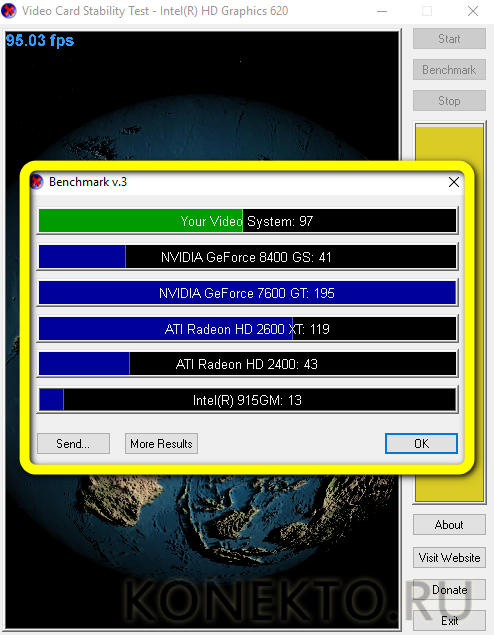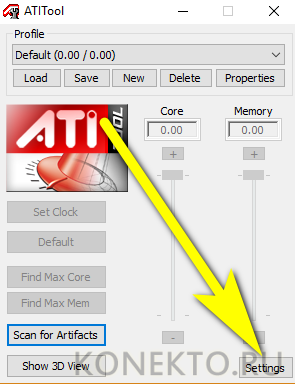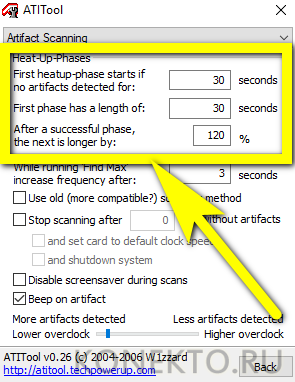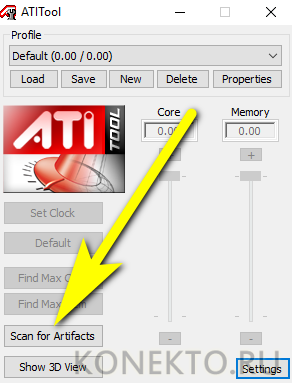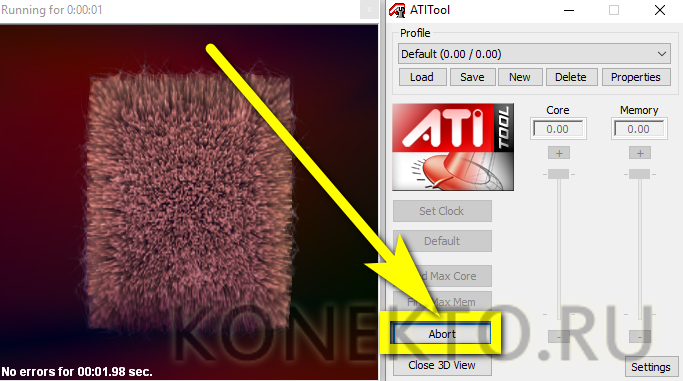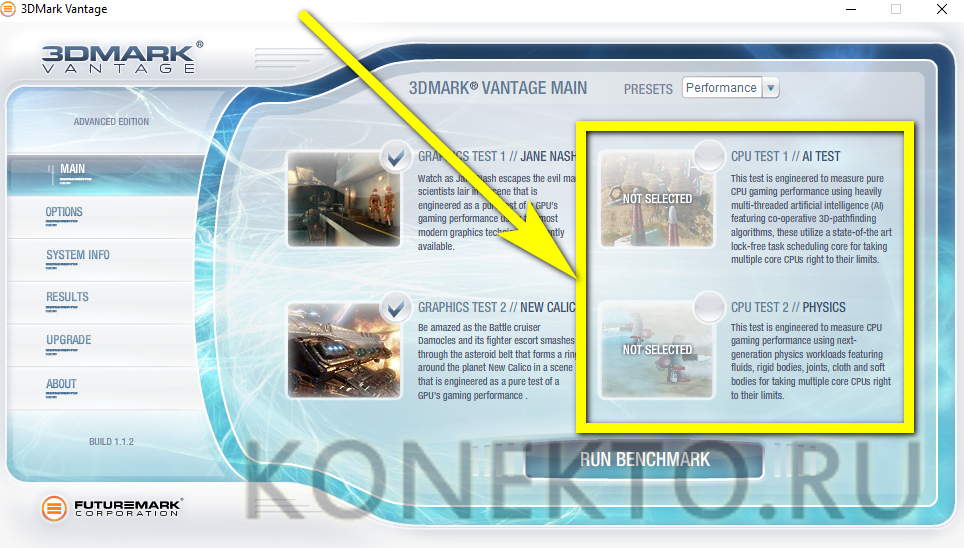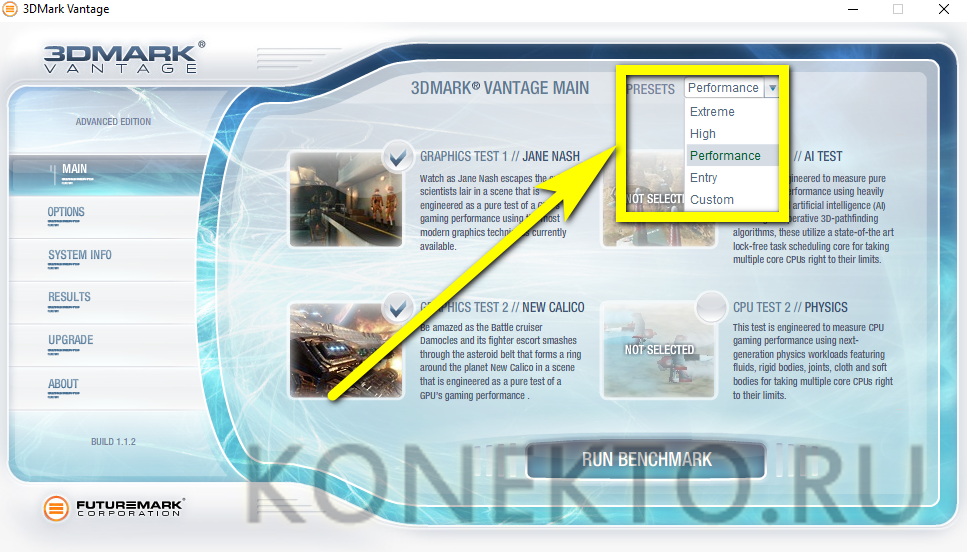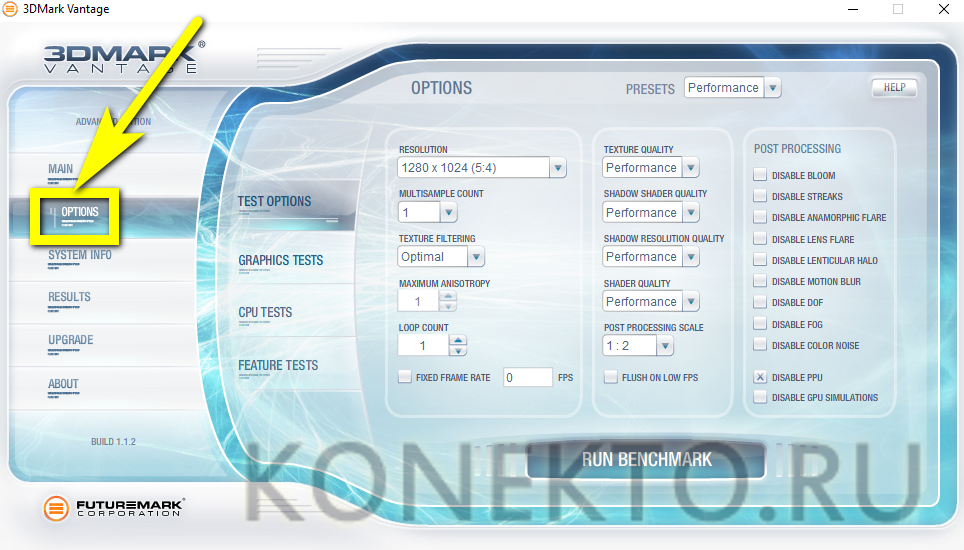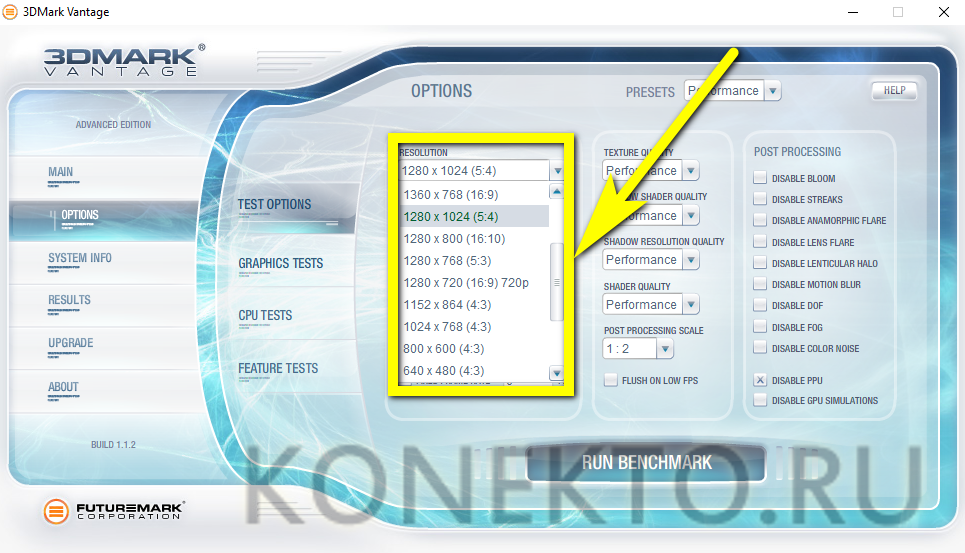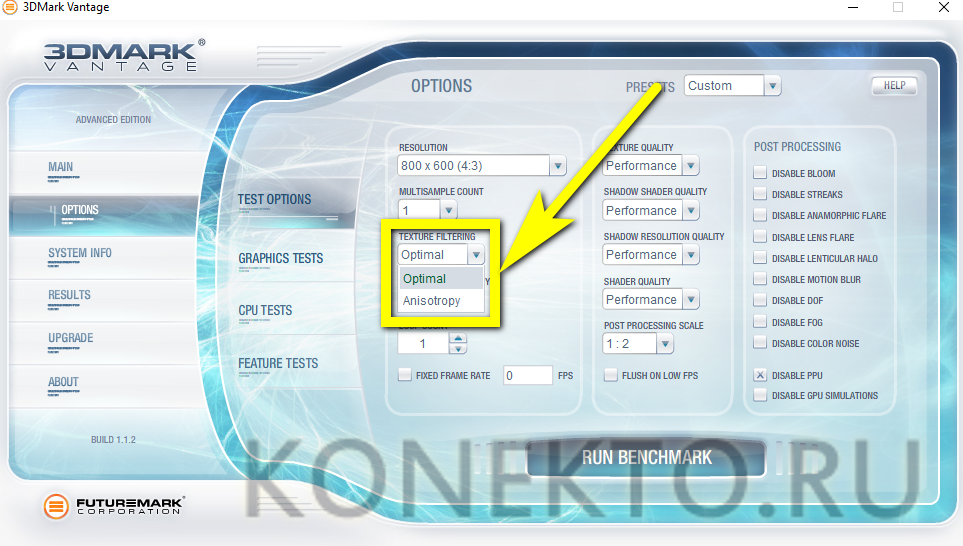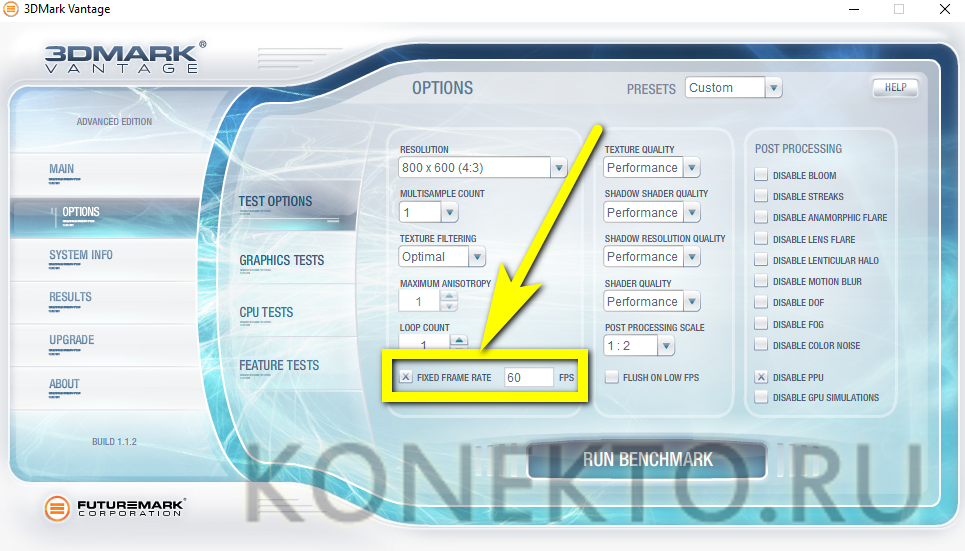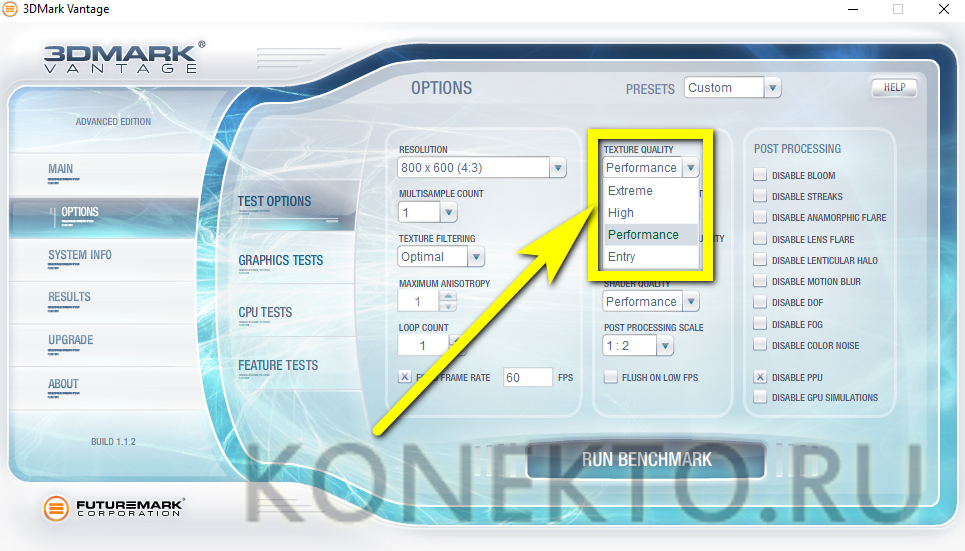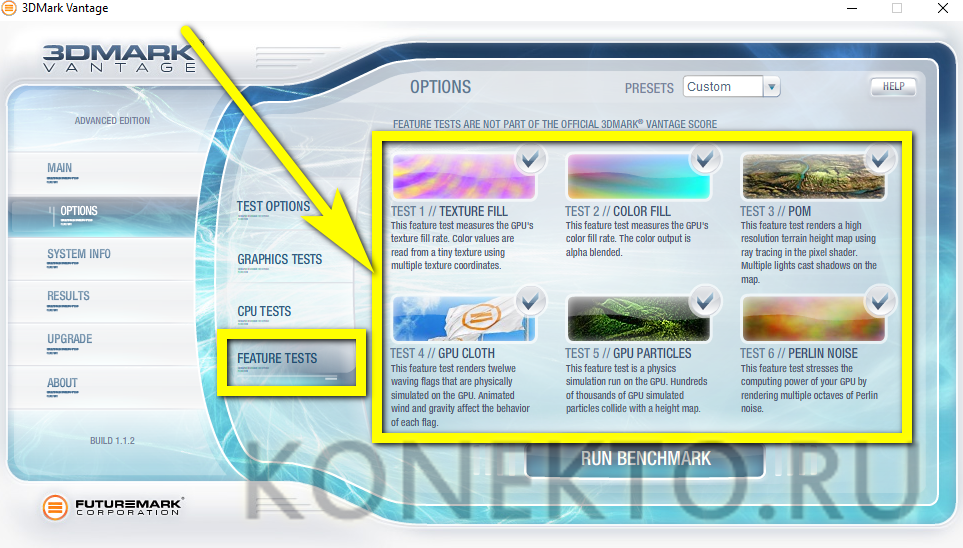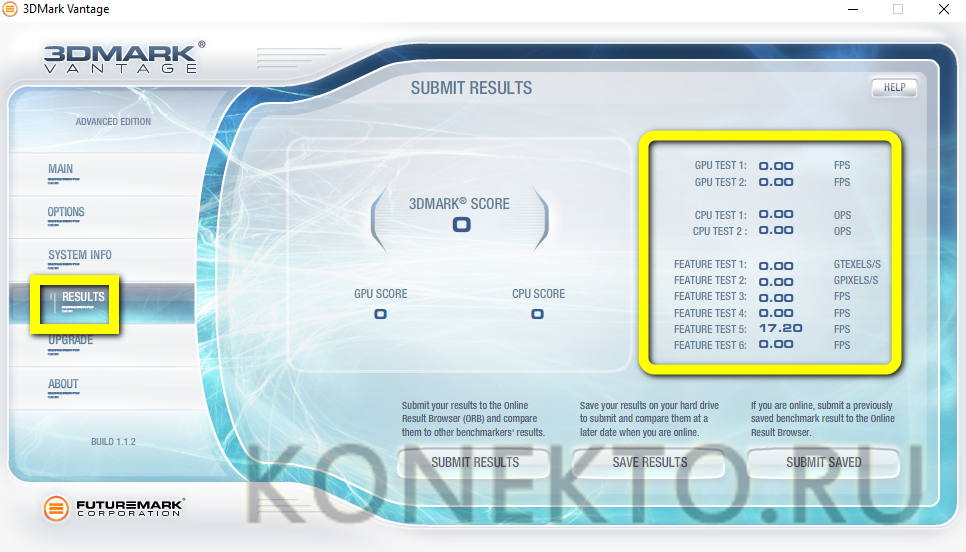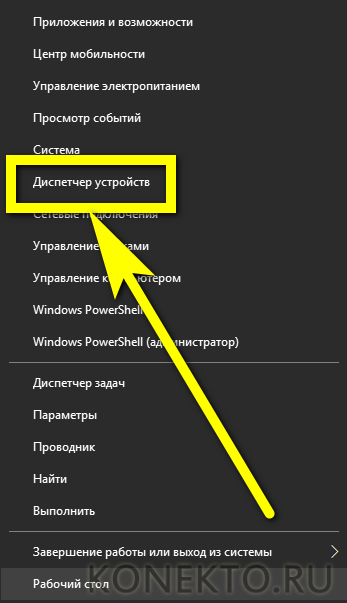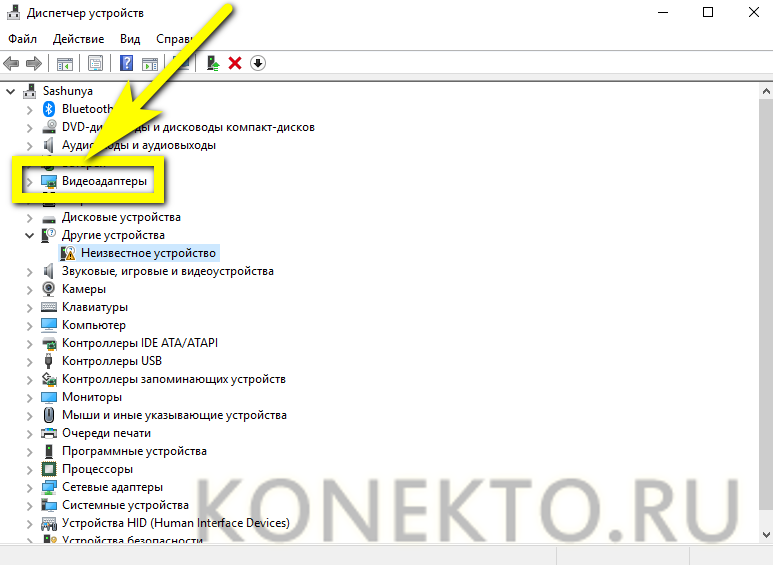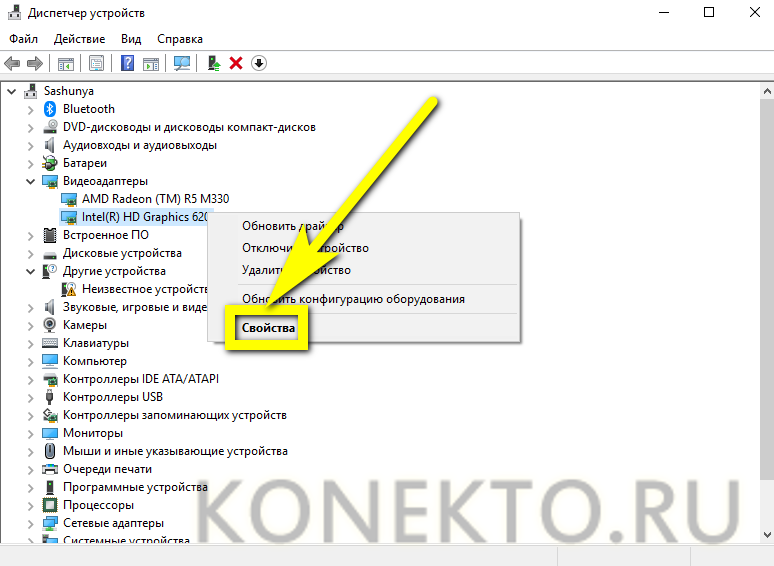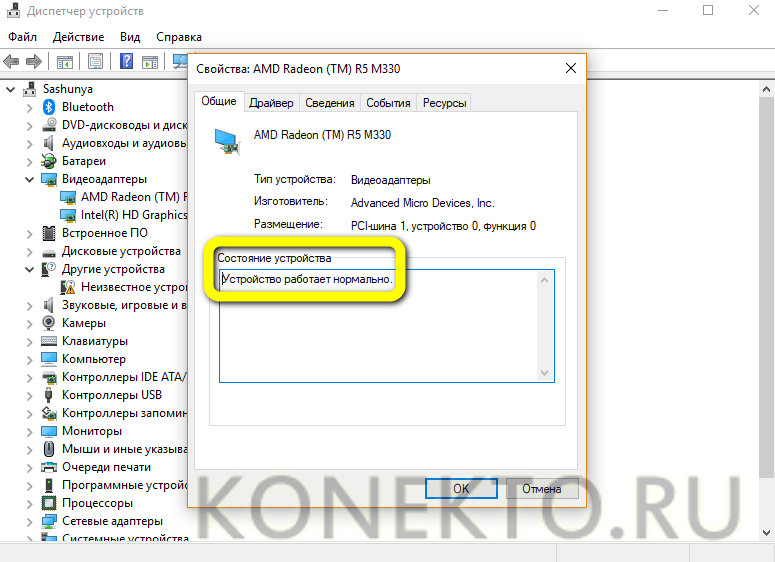Тест видеокарты: Проверка на работоспособность и ошибки
Проверку видеокарты на работоспособность, возможные глюки и появление артефактов при нагрузке можно сделать несколькими разными способами.
Знать их нужно любому пользователю, который увлекается играми или использует какое-либо программное обеспечение, дающее хорошую нагрузку на ресурсы видеокарты.
В прошлом материале мы подробно рассмотрели, что такое дискорд. Сейчас вы узнаете, как проверить видеокарту на работоспособность и ошибки на компьютере и ноутбуке с Windows 10, 7 или 8.
Проверка видеокарты — определяем поломку
1. Перегрев — решаем проблему
Если на экране вы видите различные артефакты, искажения цветов, непонятные точки, картинка может «летать», то проблема кроется в самом адаптере. И в 90% случаев вызвана перегревом.
1. Установите программу AIDA64 и запустите ее. Перейдите на вкладку «Компьютер» — «Датчики». В правом окне посмотрите, какую температуру показывает «Диод ГП». В состоянии простоя там должна быть температура около 40 градусов.
Если она выше 55, то скорее всего, когда вы играете в игры, появляются артефакты или другие глюки на экране, также ПК может просто зависать или перезагружаться.
2. Снимите крышку с системного блока и посмотрите, крутится ли вообще вентилятор на карте. Если нет, значит он сломался и его нужно поменять. Не лишним будет заменить термопасту на процессоре карты. Если не умеете этого делать, то отнесите в ближайший сервис, услуга стоит недорого.
3. После того как проверен вентилятор и поменяна термопаста, убедитесь, что сам системный блок внутри чистый, без пыли и грязи. По возможности установите дополнительные кулеры на вдув и выдув, чтобы обеспечивалась хорошая продувка. Затем включите ПК и проверьте температуру.
2. Глюки в драйверах / системе
Если проблема не в перегреве, то вполне может быть, что поставлены «кривые» драйвера или произошел сбой в системе. В этом случае — переустановите / обновите драйвер видеокарты на более новый.
Если проблема не проходит, не лишним будет подключить ее на другой компьютер и посмотреть, как она работает там. В некоторых случаях может потребоваться переустановка Виндовс.
3. Глюки только в одной игре
Если проблема возникает исключительно в одной игре, то вариантов возникновения проблемы скорее всего два:
1. Игра просто сама плохо оптимизирована и не может нормально работать. К примеру, тот же Dying Light может вызывать дикий перегрев и артефакты на видеокартах от AMD.
4. Видеокарта вообще не работает
Довольно частая проблема, когда видеочип вообще выходит из строя. От процессора отошли контакты и придется делать реболл видеочипа или покупать новую карту. Чаще выгоднее приобрести новую.
Это вам помогут определить только в сервисном центре. Если сами не можете определить причину — идите туда, диагностика обычно бесплатная, за редкими исключениями.
Стресс тест видеокарты
Рассмотрим самые простые в использовании и эффективные в работе программы, которые позволяют сделать диагностику видеокарты довольно хорошо и быстро. Используйте их, чтобы определить не использовалась ли карта для майнинга, или если вы сами ее покупаете после использования на майнинговых фермах.
Важно! Строго рекомендуется не проводить стресс тестирование больше 20 минут, плюс, если увидите, что температура поднимается выше 85 градусов и продолжает расти — сразу выключайте программу. Иначе так можно сжечь видеокарту.
AIDA64
Адрес: AIDA64
1. Скачайте и установите программу на свой ПК или лэптоп. В главном меню перейдите по «Сервис» — «Тест стабильности системы».
2. Установите галочку у пункта Stress GPU и нажмите на кнопку старта. Теперь вы можете в реальном времени видеть температуру чипа в нагрузке, как работают вентиляторы и вылетит ли ПК с черным экраном.
Furmark
Адрес: Furmark
1. Установите программу к себе на компьютер и запустите. При желании можете указать в программе дополнительные параметры или выбрать сразу готовый шаблон для разрешения своего монитора, к примеру — Preset 1080. Затем нажмите на кнопку GO.
2. Следите за температурой, нагрузкой и тем, как все работает. Тестирование можно прекратить в любой момент. По окончании вам выведут подробную информацию о проверке.
Адрес: OCCT
1. Установите и запустите программу. На вкладке «Тест» кликните по вкладке «3D», чтобы выбрать тест видеокарты на ошибки. Далее нажмите на значок старта в самом низу.
2. В процессе будет выводиться информация о найденных ошибках — их быть не должно, саму процедуру можно отменить самостоятельно в любой момент, автоматического выключения здесь нет.
Интересно! Все другое программное обеспечение, которое поможет провести тестирование видеоадаптера рассмотрено в материале — программы для проверки видеокарты.
Тест видеокарты в играх
Довольно часто в самих играх есть встроенный инструмент проверки производительности вашей системы. К примеру, в HITMAN, Metro, GTA можно выставить максимальные настройки графики и запустить специальный бенчмарк для теста. Так вы узнаете, не только, как будет идти у вас игра, но и сразу сможете посмотреть, возникнут ли при этом какие-либо ошибки, артефакты или вылеты.
Проверка в играх с GPU-Z
Адрес: GPU-Z
1.Установите утилиту к себе на компьютер или ноутбук и запустите. В главном окне вы сразу увидите все характеристики установленного адаптера, а на вкладке «Sensor» будет показана текущая температура и другие параметры.
2. Запустите игру, выставьте нужные параметры графики и поиграйте в течение хотя бы 10 минут. После этого, сверните окошко игры, нажав на ALT + TAB и посмотрите, какая на данный момент температура. Важно, чтобы она слишком сильно не подымалась. Если выше 85, то нужно бить тревогу.
Важно! Не все игры позволяют сворачивать окно, в этом случае посмотрите в настройках можно ли сделать запуск в оконном режиме.
Тест видеокарты онлайн — от NVidia и AMD Radeon
На данный момент ни у компании NVidia, ни у AMD нет онлайн утилиты для тестирования видеокарт. Ранее у нвидиа был похожий тест — «Проверь свой ПО для игры», но его эффективность была признана никакой и его убрали с сайта.
Поэтому нет смысла искать в интернете такие сервисы. Даже если найдете, то любая программа на ПК сделает такой тест в разы лучше.
Используйте программное обеспечение, которое описано выше, чистите системный блок от пыли и грязи. И хотя бы раз в два года меняйте термопасту на процессоре видеокарты.
В заключение
В первую очередь всегда смотрите, не перегревается ли ваш видеоадаптер, иначе вы можете просто вывести его из строя, начав сразу делать стресс тест. Всегда следите за температурой в системном блоке.
Источник
Как проверить видеокарту на работоспособность?
Любитель виртуальных игр, уже понимающий, как посмотреть, какая видеокарта на компьютере или ноутбуке под управлением Windows, рано или поздно захочет протестировать свою машину — как следует нагрузить адаптер и узнать, не возникнет ли в ходе проверки неисправностей. Существуют и другие, менее «агрессивные» способы узнать производительность оборудования. Как проверить работоспособность установленной на компе видеокарты — попробуем разобраться.
Запуск игр и программ
Даже если компьютер работает нормально и без каких-либо ошибок и неприятностей, позволяя пользователю запускать любимые игры и стримить на YouTube, рано радоваться — это ещё не свидетельствует о полной исправности видеокарты. Может случиться, что оборудование уже начало выходить из строя, и владелец не замечает этого только потому, что не нагружает видеокарту «по полной».
Чтобы проверить работоспособность продукта в реальных условиях, стоит на время изменить условия работы: установить какую-нибудь современную, по-настоящему требовательную к ресурсам компьютерную игру или запустить мощную программу — например, видеоконвертер с максимальными предустановками.
Важно: пользователь может выбрать любое ПО на свой вкус; значение в этом случае имеют только год выпуска и системные требования — чем более игра или программа новая и ресурсоёмкая, тем лучше.
Запустив приложение, следует «погонять» его как минимум полтора-два часа, не давая компьютеру с видеокартой времени на отдых. По прошествии указанного срока пользователь сможет визуально оценить качество:
- прорисовки движущихся объектов — чем чётче самые мелкие детали, тем выше производительность устройства;
- фона и статичных изображений — они не должны в ходе игры затеняться или покрываться полосами;
- яркость и чёткость цветов — как правило, виртуальные игры создаются максимально привлекательными для глаза, и если яркие оттенки заменяются блёклыми, есть повод задуматься об исправности видеокарты.
Если в течение игры Windows не перезагружалась, компьютер не перегревался, а видеокарта показывала одинаково хорошие результаты в начале, середине и конце работы, пользователя можно поздравить: он смог проверить состояние оборудования и получил вполне удовлетворительные результаты.
Совет: сразу по окончании тестирования стоит узнать, как увеличить ФПС в играх — видеокарта с достаточной работоспособностью обеспечит владельцу максимально комфортные условия релаксации.
AIDA64
Чтобы проверить работоспособность видеокарты с помощью этой условно-бесплатной программы, предлагающей юзеру тридцать дней пробного использования, понадобится:
- Скачать (ссылка — aida64russia.com) и запустить приложение, открыть выпадающее меню «Сервис».
- И выбрать пункт «Тест GPGPU».
- В новом окне снять галочки с «лишних» видеокарт и адаптеров — их может быть установлено несколько штук.
- И нажать на кнопку Start Benchmark.
- Через несколько секунд сбора данных.
- Программа выдаст в виде сводной таблицы основные параметры производительности видеокарты. Пользователь может перейти к просмотру сведений, щёлкнув по кнопке Results.
- Чтобы убедиться в исправности оборудования, следует сравнить «свои» данные со средними для выбранной видеокарты — к сожалению, их можно найти только самостоятельно в Интернете.
Если параметры в целом соответствуют норме, беспокоиться не о чем; если ниже средних — стоит задуматься о приобретении новой видеокарты, а в процессе подборе идеальной модели — попробовать лучшие программы для ускорения работы компьютера под управлением Windows.
Предусмотрен в «Аиде» и так называемый стресс-тест, подразумевающий максимальную нагрузку оборудования и отслеживание ответной реакции. Чтобы запустить его, пользователь должен:
- Выбрать в меню «Сервисы» пункт «Тест стабильности системы».
- В открывшемся окне убрать галочки во всех чекбоксах, кроме GPU.
- Нажав на кнопку Preferences, на первой вкладке задать максимально допустимый объём используемой в ходе проверки оперативной памяти (выставленные по умолчанию 95% оставлять крайне не рекомендуется) и установить галочку в верхнем чекбоксе, запрещающем на время работы переход в спящий режим.
- На вкладке Clocks найти выпадающее меню с любым приятным цветом.
- И задать для него значение GPU Clock.
- Нажать на «ОК» и, вернувшись в основное окно стресс-теста, перейти на вкладку Clocks, затем кликнуть по кнопке Start.
- Для большей наглядности снять вверху графика все галочки, кроме GPU Clock.
- И понаблюдать за движением линии. Если после первичного возрастания она остаётся приблизительно на одном уровне, не дёргается и не падает, можно сделать вывод об исправности видеокарты; если присутствуют перечисленные проблемы — принять меры по избавлению от них, отнеся оборудование в сервисный центр, или купить новое устройство.
- На вкладке Statistics владелец компьютера под управлением Windows может найти ту же информацию в цифровом виде: минимальные, максимальные и средние значения, полученные в ходе стресс-тестирования.
- Кроме того, косвенно намекать на проблемы с видеокартой может температура CPU: даже при самой мощной нагрузке она не должна переваливать за 120°С.
- Убедившись в работоспособности устройства, пользователь может нажать на Stop и завершить проверку.
Важно: в зависимости от комплектации компьютера или ноутбука владельцу могут быть доступны или недоступны иные пункты проверки видеокарты — в частности, собственная температура и напряжение. Чем больше количество критериев оценки — тем, как несложно догадаться, точнее будут выводы.
FurMark
Протестировать свою видеокарту при помощи этой бесплатно распространяемой утилиты, одной из самых надёжных и простых в использовании, можно следующим образом:
- Скачать (ссылка — geeks3d.com), инсталлировать и запустить программу, после чего ознакомиться с основной информацией о видеокартах, установленных в компьютере; для этого требуется нажать на кнопку GPU Shark.
- Изучив сведения — они пригодятся при самостоятельном сравнении результатов стресс-теста со средними.
- Пользователь должен задать параметры проверки, кликнув по кнопке Settings.
- И отметив в диалоговом окошке галочками первый.
- И третий по счёту чекбоксы.
- Теперь нужно задать предупреждение при достижении видеокартой во время проверки критической температуры — рекомендуется оставить значение по умолчанию.
- И определить время тестирования — чтобы быстро проверить продукт, достаточно будет полуминуты, то есть 30000 миллисекунд.
- Владелец компьютера или ноутбука под управлением Windows сможет не только визуально оценить качество прорисовки (чем оно выше, тем лучше производительность видеокарты), но и ознакомиться с параметрами процесса: данные расположены в левом верхнем углу окна.
- По завершении тестирования программа выдаст результат; средний балл, окрашенный в красный цвет, свидетельствует о недостаточной производительности оборудования, однако отсутствие других предупреждений — признак его исправности. Сравнить «свои» показатели со средними можно, перейдя на сайт разработчика по ссылке Compare your score.
Совет: помимо тестирования видеокарты на собственных условиях, пользователь может применить один из доступных для его оборудования пресетов — все они расположены в поле GPU Benchmarks.
Video Card Stability Test
Протестировать работоспособность своей видеокарты на компьютере или ноутбуке при помощи этой программы с говорящим названием можно следующим образом:
- Скачать (ссылка — nvworld.ru), установить и запустить приложение. Для визуального анализа производительности достаточно кликнуть по кнопке Start.
- Несколько секунд полюбоваться на изображение вращающейся Земли, оценить прорисовку текстуры и качество приближения/удаления объекта, после чего, чтобы выйти из режима тестирования, нажать Stop.
- Если планета вращается равномерно, без рывков и пропаданий, это само по себе свидетельствует об исправности видеокарты. Для полноценного тестирования следует щёлкнуть по кнопке Benchmark.
- Ознакомиться с предложением подождать три минуты.
- И ещё раз понаблюдать за вращением Земли.
- По окончании проверки программа покажет пользователю «заработанный» видеокартой балл в сравнении с несколькими схожими популярными моделями. Чем он выше, тем лучше, и наоборот; среднее значение — признак исправности и удовлетворительной работоспособности оборудования.
ATITool
Чтобы проверить исправность и производительность видеокарты при помощи бесплатно распространяемой программы для ATI и других устройств, следует:
- Скачать (ссылка — atitool.ru.uptodown.com) и установить приложение, потом — нажать на кнопку Settings в нижнем правом углу окна.
- Установить минимальные и максимальные значения разгона (пункт выпадающего меню Overclocking).
- И продолжительности периодов нагрузки (пункт Artifact Scanning).
- Вернувшись в главное окно, нажать на кнопку Scan for Artifacts.
- И оценить качество прорисовки «меховой» текстуры в появившемся окошке. Здесь же, в левом нижнем углу, будет показано количество возникших во время работы видеокарты ошибок.
- Нажав на кнопку Abort, пользователь перейдёт к следующему тесту — вращению трёхмерного объекта.
- Оценив чёткость изображения и убедившись в работоспособности видеокарты, владелец компьютера под Windows может закрыть программу — только что ему удалось проверить оборудование на исправность.
3DMark Vantage
Можно узнать производительность видеокарты и посредством этого замечательного приложения. Юзеру придётся:
- Скачать (ссылка — benchmarks.ul.com) программу, запустить её и ввести регистрационный ключ, найденный на сайте загрузки.
- В главном окне убрать галочки с позиций CPU Test.
- И выбрать в верхнем выпадающем списке способ тестирования — рекомендуется оставить средний вариант Performance.
- Перейти на вкладку Options.
- Выбрать разрешение экрана для проверки производительности.
- Фильтрацию — оптимальную или анизотропную.
- По желанию — задать постоянную частоту кадров в районе 50–60 fps.
- Установить качество текстур — здесь также лучше всего подойдёт Performance.
- В подразделе Feature Tests отметить галочками дополнительные способы проверки исправности и работоспособности видеокарты.
- И нажать на кнопку Run Benchmark. Процесс займёт несколько минут, в зависимости от производительности видеокарты и компьютера или ноутбука в целом.
- Результаты стресс-тестирования можно посмотреть на вкладке Results. Здесь же пользователь, прошедший «полный курс» проверок, увидит средний балл своей видеокарты и сможет сравнить его с другими распространёнными моделями.
Диспетчер устройств
Самый простой, безопасный, но далеко не информативный способ проверить исправность видеокарты — обращение к стандартной утилите ОС. Владельцу компьютера или ноутбука нужно:
- Кликнуть правой клавишей мыши по флажку Windows и выбрать в окне пункт «Диспетчер устройств».
- Найти в списке пункт «Видеоадаптеры» и развернуть его.
- Отыскать своё устройство, снова кликнуть по нему правой клавишей мыши и перейти к «Свойствам».
- На первой вкладке открывшегося окна пользователь увидит краткую информацию об исправности видеокарты. Сообщение «Устройство работает нормально» свидетельствует, что значимых отклонений от нормы в ходе последней сессии не обнаружено; другие уведомления должны заставить юзера задуматься о ремонте или замене оборудования.
Подводим итоги
Проверить исправность и производительность видеокарты на компьютере или ноутбуке можно несколькими простыми способами. Самый очевидный — запустить на машине требовательную к ресурсам игру или программу и понаблюдать за поведением системы и качеством прорисовки деталей. Другие — использование специальных приложений для стресс-тестирования или обращение к обычному «Диспетчеру устройств» Windows.
Источник