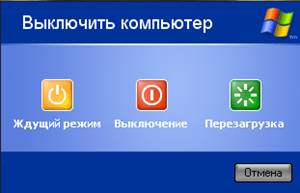Компьютер и здоровье. Безопасность при работе с компьютером.

Компьютер и здоровье. Обеспечение безопасности при работе за компьютером
Проводя за компьютером много часов подряд ежедневно, вы подвергаете свой организм риску. Это риск связанный с ухудшением зрения; с проблемами суставов кистей рук; проблемы опорно-двигательного аппарата, позвоночника; проблемы связанные с пищеварительной системой; психические расстройства и «игромания». Давайте по-порядку пройдемся по каждой из них и узнаем как свести риски к минимуму.
Усталость глаз от компьютера. Риски ухудшения зрения.
Почти все негативные влияния на глаза связаны с тем, что на мониторе картинка складывается из тысяч маленьких точек, которые называются пикселями. Они периодически, с определенной частотой моргают (мерцают). Эти моргания мы не видим, но глаза видят их на подсознательном уровне. На новых ЖК мониторах эффект моргания оказывает меньшее влияние в силу того, что в них частота моргания в районе 400 герц. На старых мониторах максимальная частота была 120 герц. Зрительный анализатор человека привык видеть непрерывные линии из которых складывается изображение.
Вторым фактором негативного влияния на глаза является то, что смотря в монитор, человек значительно реже моргает. Это приводит к сухости глаз, нарушению кровообращения, расширению капилляров.
Эти факторы могут вызвать так называемый «Компьютерный зрительный синдром«. Характерными симптомами являются: снижение остроты зрения, двоение предметов, трудности при фокусировании взгляда с ближнего предмета на дальний и наоборот, зрительное утомление, боли при движении глазами в области глазниц, чувство песка под веками, слезотечение и т.д.
Как обезопасить себя от проблем со зрением?
- Правильное оборудование рабочего стола. В первую очередь это правильное расположение монитора и кресла. Монитор должен располагаться прямо напротив глаз пользователя. При этом центр монитора должен находиться ниже глаз на 15-20см. Расстояние до монитора должно быть 50-70см. Ниже представлен рисунок правильного расположения оборудования компьютера, для пользователя ростом 170 см.
- Правильное распределение времени работы за монитором. Не рекомендуется работать за компьютером более 1 часа без перерыва и в целом более 6 часов. Подробнее, о правильном распределении времени работы за ПК, можете прочитать в статье «Как снять усталость глаз от компьютера?»
- Ношение контактных линз. Не рекомендовано при работе с монитором пользоваться контактными линзами, так как они снижают поступление кислорода и других необходимых питательных веществ для роговицы глаз.
- Использование специальных очков. Для снижения воздействия монитора на глаза можно воспользоваться специальными очками, которые оптимизируют спектральный состав, с помощью специальных фильтров
- Применение препаратов заменяющих слезу. Так как симптомы компьютерного зрительного синдрома как правило появляются из-за не хватки слезной жидкости, следует капать в глаза специальные препараты, которые заменяют её.
Проблемы с суставами кистей рук
Туннельно-карпальный синдром или Синдром запястного канала — это болезнь с которой в основном знакомы люди, по 8 часов в день работающие за компьютером. Это контент-менеджеры, журналисты, дизайнеры и все те, кто по долгу вынужден держать в руке компьютерную мышку и печатать на клавиатуре. Правда чаще эта болезнь встречается у пианистов, барабанщиков, художников и сурдопереводчиков.
Симптомы: длительная боль в руке, «тянет» кисть, онемение пальцев, слабость хвата большого пальца.
Как обезопасить себя от проблем с суставами кистей рук?
- Коврик с гелевой подушкой. Купите коврик с гелевой подушкой под основание кисти. Данный метод является профилактическим, но не гарантирует полную защиту ваших кистей.
- Физкультура кистей. Довольно эффективный метод, который может включать в себя хождения в спортзал и домашние упражнения. Разнообразные упражнения на укрепление мышц кистей в спортзале можно чередовать с упражнениями дома, с помощью таких игрушек как «Кубик-рубик», два шара (которые нужно перебирать пальцами в ладони) либо тот же испандер. Такие игрушки развивают вашу кисть всесторонне, делают её ловкой.
- Шерстяная нить. Данный способ из нетрадиционной медицины и я не знаю как он работает, но «черт возьми» он РАБОТАЕТ, и работает очень эффективно.
Проблемы опорно-двигательного аппарата, позвоночника.
Наиболее часто среди проблем опорно-двигательного аппарата встречается такая болезнь как остеохондроз. Помимо остеохондроза, пользователям компьютера сулят такие болезни как радикулит, варикоз. Все они конечно не напрямую связаны именно с компьютером, а с сидячим образом жизни компьютерного пользователя, с недостатком движения, с неудобной позой.
Как обезопасить себя от проблем опорно-двигательного аппарата, позвоночника?
- В первую очередь следите за спиной, за правильной осанкой. Не наклоняйтесь вперед к монитору. Это в несколько раз усиливает нагрузку на позвоночник (не говоря уже о нагрузке на глаза).
- Выберите себе правильное компьютерное кресло, которое можно регулировать по высоте. Желательно, чтоб но было с поясничной поддержкой
- Делайте перерывы в 20-30 минут через каждые 2 часа
- В перерывах по возможности, выполняйте восстанавливающие упражнения. (В сидячем положении давление внутри межпозвоночных дисков выше. В связи с этим жидкость из межпозвоночных дисков постепенно выходит наружу. Большая её часть вытекает в первые 2 часа. Диски наполняются жикостью быстрее, чем теряют её. Интенсивнее они наполняются, когда вы лежите на спине, с подтянутыми коленями к груди, а также когда вы сидите на корточках.)
Проблемы связанные с пищеварительной системой.
Казалось бы как компьютер может влиять на наш желудок. Прямо он конечно не влияет. Но задумывались ли вы над тем, что вы кушаете и как часто вы кушаете зависая за компьютером.
Другая проблема это геморрой. Работая за компьютером, человек проводит очень много времени в сидячем положении. Это отрицательно сказывается на кровообращении в органах малого таза. Образуется так называемый «застой крови«. От продолжительного нарушения циркуляции крови в этих органах, снижается доставка питательных веществ к ним. Разрушаются стенки сосудов, что приводит к воспалению и расширению геморридальных вен. А это в свою очередь приводит к образованию узлов в прямой кишке.
Как обезопасить себя от проблем с пищеварительной системой?
- Нормализуйте время своих посиделок на компьютерном кресле. Каждый час проведенный на стуле должен сопровождаться передышкой в 10-15 минут. Во время этих перерывов постарайтесь выполнять упражнения или хотя бы ходите
- Нормализуйте свой суточный рацион. Он должен включать достаточное количество жидкости (1,5 — 2л), ограничьте мучные и молочные изделия
Психические расстройства, «игромания»
Игромания — это психическая зависимость от игр (необязательно компьютерных). Основными причинами игромании являются:
- чувство неудовлетворенности и одиночества
- ощущение легкой наживы
- нехватка острых ощущений
- психические патологии
Конечно в большинстве случаев зависимость проявляется в отношении азартных игр, а не компьютерных («однорукие бандиты» например). Но, все же, ученые считают компьютерную игроманию, одной из разновидностей игровой зависимости.
Как обезопасить себя от компьютерной «игромании»?
Рецепт прост. Установите себе определенный промежуток времени, продолжительностью например 3 часа, которые вы можете провести за компьютером. Можно и больше, но только не проводите это дополнительное время за играми. Гуляйте по чаще с друзьями, проводите больше времени с родными, уделяйте время прогулкам на свежем воздухе, ЗАЙМИТЕСЬ СПОРТОМ и тогда у вас просто не останется времени на игры.
Вместо послесловия.
Компьютер и здоровье. Эти два слова могут отлично гармонировать между собой, если соблюдать все представленные выше советы, правила. Каждый человек сам должен следить за своим здоровьем. Если человек болеет, ему не хочется ничего, кроме как выздороветь. Ни одно земное богатство не заменит вам здоровья, поэтому берегите его.
Источник
Наши проекты:
 | Правильный уход за компьютеромХотите ли вы четырежды в год покупать новую мышку? Ежегодно копаться в системном блоке, меняя вентилятор и, возможно, поврежденный перегревом процессор? Покупать очки для глаз, «посаженных» ежедневным созерцанием запыленного, плохо настроенного монитора? Наверное, все пользователи решительно ответят на эти вопросы «нет!». Расскажем вам, как избежать всего вышеперечисленного, регулярно ухаживая за своим компьютером. Помните, что если Вы не уверены в своих силах, то некоторые действия (например, чистку внутренностей компьютера) лучше доверить сервис — инженерам. А зачем компьютеру уход?Те, кто считают компьютер простым рабочим инструментом вроде молотка, довольно далеки от истины. Человеческая техническая мысль прошла длинный путь, и молоток, не требующий ухода, находится в его начале, а компьютер — в конце. Даже по самой грубой оценке компьютер состоит из 4 компонентов — системного блока, монитора, мыши и клавиатуры. Разобравшись в системном блоке более детально, мы увеличим это число минимум до 10, а уж если вспомнить, что процессор состоит из десятков миллионов транзисторов, то применять к ПК известный закон «надежность машины обратно пропорциональна числу ее узлов» станет совсем страшно. Конечно, на пути ошибок и неисправностей стоит серьезный заслон в виде жесточайших систем контроля качества, которые внедрены на всех крупных заводах по производству электроники, но все-таки компьютер слишком сложен и многое может пойти «не так».
Чтобы минимизировать вероятность сбоя, нужно эксплуатировать компьютер и его отдельные компоненты в тех режимах, на которые рассчитывал производитель, выводя свои графики надежности. И задача пользователя в меру своих сил оправдывать ожидания производителя. В этом случае техника будет оправдывать ожидания покупателя, тем более что уход за ней не очень сложен и редко занимает много времени. Польза от профилактических мероприятий, наверное, очевидна — исправно работающий компьютер включается всегда, когда он нужен пользователю, добросовестно открывает и печатает нужные документы, показывает фильмы и крутит музыку, развлекает играми и т. п. Неисправный компьютер приносит массу проблем, портит нервы, требует больше времени для выполнения тех же задач, а иногда попросту теряет документы пользователя, приводя к прямым финансовым и физическим потерям. Регулярность профилактикиЛучше предотвратить заболевание, чем его лечить. Это вам скажет любой врач. Проблема в том, что для предотвращения заболевания нужно замечать его первые признаки или даже некую неблагоприятную комбинацию факторов, которые могут привести к заболеванию. Поэтому мамы не отпускают своих детей на улицу без шарфа и шапки, когда идет снег и дует ветер, поэтому зубные врачи рекомендуют посещать их для профилактического осмотра два раза в год. И поэтому нельзя протирать монитор от пыли раз в два месяца, а проверку диска на ошибки производить лишь после потери первых рабочих файлов. Эти простые операции нужно производить регулярно. Некоторые действия надо делать смотря по ситуации, то есть в том случае, если произошло определенное событие. Простейшие советыЕжедневная забота о компьютере требует мизерных затрат времени. Главное здесь — правильный подход к простейшим операциям, таким, как включение и выключение компьютера. Однажды, привыкнув к нему, вы не будете замечать затрат времени или испытывать неудобства. Включение и выключение. Правильный порядок включения ПК тоже важен. Последствия его несоблюдения неочевидны, ибо проявляются редко, но зато уже в виде неприятных проблем, на решение которых потребуется много времени. Сначала нужно включить принтер и/или сканер, а также внешний модем, если они потребуются вам в работе. Затем включается монитор (если он питается не через системный блок), и только в последнюю очередь — сам компьютер. Порядок выключения обратный — сначала компьютер, потом, монитор, потом периферия. Естественно, устройства, подключенные через различные стабилизаторы питания и ИБП, требуют предварительного включения своего питающего прибора.
Выключение компьютера, работающего под ОС Windows, крайне рекомендуется производить штатными средствами, т. е. через меню «Пуск» и его пункт «Завершить работу». Современные компьютеры с материнской платой ATX выключаются под управлением Windows самостоятельно, на более старых ПК без управления питанием вы должны выключить компьютер сами, увидев на экране надпись «Теперь питание можно отключить». При работе под Windows 98 часто встречается проблема — компьютер зависает на последних этапах завершения работы, оставляя на экране картинку с облачками. Простого решения проблемы нет, поэтому до консультации с хорошим специалистом можете выключать компьютер вручную, дав этой картинке побыть экране Если при включении компьютера Windows предлагает загрузку в безопасном режиме, попробуйте сначала загрузиться в обычном режиме. Только после того как загрузка не удалась, переходите в безопасный режим. Многих пользователей раздражает программа Scandisk, запускаемая после некорректного завершения работы с компьютером. Конечно, во многих случаях ее запуск будет излишним, но только специалисты и опытные пользователи могут отличить важные и неважные поводы для проверки диска. Поэтому лучше потерпите — регулярная проверка диска избавляет от многих проблем с потерей важных данных. Напоследок отметим еще один важный момент. Если вы включили компьютер и вдруг решили его выключить (или наоборот), не торопитесь. Частые включения-выключения очень вредны электронике, особенно работающей от переменного тока. Поэтому обязательно подождите 15 с между включением и выключением ПК. Мониторинг работы системыЧтобы видеть, что с вашей системой все в порядке, нужно отслеживать массу параметров ее работы. Упомянем температуру процессора, скорость вращения его вентилятора, напряжение на материнской плате, а также другие, легче измеряемые параметры — свободное место на жестком диске, загрузка процессора, заполненность оперативной памяти и т. п. Для постоянного мониторинга разрабатываются разнообразные программы, например первую группу параметров измеряет утилита MBProbe, а вторую, как бы ни банально прозвучало, комбинация клавиш Ctrl+Alt+Del, а так же огромное количество всевозможных программ, но не стоит ими сильно увлекаться, т.к. все эти программы «прописываются» в автозагрузку, что со временем приводит к падению производительности Вашего ПК, и к увеличению времени загрузки. Разыщите в BIOS экран с диагностической информацией. С его помощью будет легко определить, когда процессору становится «душновато». Чтобы не лазить в BIOS ежедневно, заведите себе программу-монитор. Она будет следить за «здоровьем» процессора автоматически. Чаще всего необходимые приложения поставляются вместе с материнской платой. Ваше участие в работе необязательно — о критических ситуациях программа известит сама. Системный блок и его начинкаВ системном блоке расположены: материнская плата с установленным на ней процессором, ОЗУ, картами расширения (видеоадаптер, звуковая карта, tv-тюнер и др.), в отсеках для накопителей — жёсткие диски, дисковод и т. п., блок питания. Процессор, память и свежий воздух.Для работы процессора важны подача нужного напряжения и правильное охлаждение. Первое в основном зависит от материнской платы, а вот охлаждение на вашей совести. Однажды купив хороший вентилятор и правильно установив его на процессоре, останавливаться нельзя. Нужно регулярно контролировать его скорость вращения и при ее снижении, а также при повышении средней температуры процессора, переходить к профилактическим действиям. То же самое следует делать вне зависимости от показаний датчиков два-три раза в год. Выключите компьютер и всю периферию, отключите его от электрической сети, локальной сети и периферийных устройств. Это обязательная процедура во всех случаях, когда вам приходится оперировать с начинкой компьютера. Аккуратно снимите крышку системного блока. Если она состоит из нескольких частей, снимите левую стенку.
Вы увидите скопление проводов и платы расширения, все это установлено на материнскую плату. Вооружитесь баллоном с сжатым воздухом (продается в компьютерных магазинах, другое название — пневматический очиститель), можно пылесосом, работающим на выдув. В крайнем случае подойдёт обычный домашний пылесос (в этом случае нужно убрать металлические трубки его ручки и установить плоскую насадку прямо на гибкий шланг), но его эффективность мала (особенно под кулером на процессоре), и появляется возможность случайно повредить компоненты. По возможности избегая рассоединения проводов и прямого физического контакта насадки с платами, пропылесосьте внутренности системного блока, уделяя особое внимание уголкам и щелям, а также ближайшим окрестностям процессора. Поднесите насадку (а можно и трубку без насадки) прямо к вентилятору процессора, чтобы выдуть из него, а также из щелей радиатора всю пыль. Аккуратно покрутите крыльчатку вентилятора и убедитесь, что под ней не застряло комков пыли. Иногда внутренности системного блока облюбовывают бытовые насекомые. Их нужно изгонять при помощи того же пылесоса или других механических методов воздействия. Внимание! Применение различных аэрозолей, жидкостей и порошков не допускается! Пыль в вентиляторе приводит к его порче и перегреву процессора. Поэтому уборка — не дань эстетике, а жизненная необходимость. Жесткие диски
Сам жесткий диск опломбирован, надежно установлен в корпусе и потому не нуждается в физическом уходе. Конечно, важна защита от трясок и перегрева, но эти вопросы решаются при сборке компьютера, а также с помощью правильной установки системного блока (об этом ниже). Непосредственно диски требуют периодической проверки и обслуживания программными средствами. Ежемесячного контроля для средне нагруженного компьютера будет вполне достаточно. Проверка диска на ошибки. Она уже обсуждалась выше, но тогда инициатором проверки была Windows. Иногда, даже если с компьютером все в порядке, нужно обслуживать диск самому. Запустите Scandisk для Windows (Мой компьютер -> Свойства диска -> Обслуживание -> Выполнить проверку или Пуск -> Программы -> Стандартные -> Служебные -> Проверка диска) и выберите «Полную проверку», которая включает не только контроль файловой системы, но и поиск физических ошибок чтения/записи на диск. Три-пять сбойных секторов на диске — не повод для паники, просто следует проверять диск чаще (еженедельно), а вот если их число растет каждую неделю, пора покупать новый винчестер. Дефрагментация диска. Эта операция является спутницей ежемесячной проверки на ошибки и выполняется после устранения всех ошибок. Суть ее проста — файловая система оптимизируется для наиболее быстрой и надежной работы. Оглавления каталогов записываются в начало диска, файлы из одного каталога перемещаются так, чтобы быть записанными по соседству и без фрагментации (файл целиком записывается в идущую подряд цепочку секторов на винчестере). Если пренебрегать дефрагментацией, работа ОС станет более медленной, а в случае сбоев будет очень трудно восстанавливать файлы на диске. Это не касается Windows 7, т.к. там реализовано это автоматически в фоновом режиме. Проверка на вирусы. Эта операция, конечно, не относится к обслуживанию дисков, но в качестве профилактической меры просто необходима, особенно в наш Информационный век. Конечно, для этого нужно иметь полноценную антивирусную программу с регулярно обновляемыми базами вирусов. Проверка срока жизни диска. Современные винчестеры обладают способностями самодиагностики. Для использования этих возможностей был разработан S.M.A.R.T — индустриальный стандарт для контроля периферийных устройств в нормальном и сбойном режиме. Попросту говоря, винчестер сам регистрирует мелкие (неопасные) ошибки в работе и на основании этих данных прогнозирует, как скоро выйдет из строя. Чтобы извлечь эту информацию, воспользуйтесь специальной утилитой, например SiGuardian или HDDSpeed. Конечно, можно запускать их ежедневно, но в обычных случаях будет достаточно еженедельной проверки. И если вдруг во время включения компьютер стал запрашивать нажатие на клавишу F1 то нужно бить тревогу, возможно это система диагностики S.M.A.R.T. ПриводыНикакого феноменального ухода приводы не требуют. Когда качество чтения заметно ухудшается (в зависимости от интенсивности эксплуатации и качества привода это может быть и год, и три), нужно очистить оптическую систему с помощью специального чистящего комплекта (особый диск и жидкость), которые можно купить в компьютерных салонах. В качестве превентивной меры разумно проводить такую очистку ежегодно. Ну а для продления срока жизни привода, избегайте подолгу держать его открытым, проверяйте диски перед установкой в привод и отбраковывайте явно сбойные (сильно поцарапанные, неровные, с явно смещенным центром тяжести и геометрическим центром). Нелишним будет также протирать диски от пыли очень мягкой и сухой тряпочкой. Такие используются для протирки стекол на очках. «Сладкая парочка» — чистящая дискета и чистящий Чтобы подольше служил сам диск, не сгибайте его, аккуратно вставляйте и вынимайте из коробки и в привод берегите от влаги, перепадов температур и прямых солнечных лучей. Никогда не беритесь за рабочую (нижнюю) поверхность диска, только за его ребра, не оставляйте диск лежать без коробки. Блок питанияПомимо обеспечения правильного электропитания, этой части системного блока нужна всего одна профилактическая процедура. Речь идет о защите от пыли, которая нужна вентилятору. Выдувать ее можно через решетку вентилятора при помощи сжатого воздуха или пылесоса, в хороших БП имеется масса вентиляционных отверстий на стенках, обычно спрятанных внутри системного блока. В целом процедура аналогична той, что проделывается с процессором. Кое-что можно вытирать, не открывая компьютера. Вентилятор блока питания тоже портится от пыли. Вся эта пыль скапливается внутри блока питания. Открыв системный блок, не забудьте продуть и блок питания. Мышка и клавиатура
Мышь и клавиатура — несут самую большую механическую нагрузку среди всех частей ПК. Вместе с тем их отказ наиболее безобиден, хотя и неприятен. Как правило, отказывают манипуляторы не сразу, сначала какие-то операции с их помощью начинают выполняться нестабильно. Поэтому у вас будет время сходить и купить новую клавиатуру или мышь (от $2 до 5). Ну а во избежание этих затрат времени и денег уделяйте клавиатуре и мышке немного внимания. Осторожная эксплуатация. Конечно, клавиши предназначены для нажатия, но это не значит, что по ним нужно бить или вдавливать их в стол до треска и скрипа. Общеизвестно, что средняя клавиатура живет у заядлого игрока в два-три раза меньше, чем у обычного пользователя. Далее, не стоит пить на рабочем месте кофе, есть чипсы, в общем крошить над клавиатурой и проливать на нее жидкости. То же самое относится к мышке. Ее, кстати, лучше эксплуатировать на специальном коврике, полноценной собственности мышки. Еженедельные процедурыСамое меньшее, что вы можете проделать, — защитить технику от пыли. Регулярно протирайте клавиатуру, мышку и ее коврик сухой мягкой тряпочкой или специальной влажной чистящей салфеткой. Для удаления жира с коврика мыши его можно протирать тряпочкой, смоченной в спирте. МониторМонитор требует минимального ухода, но его нужно осуществлять регулярно — просто во имя своего зрения. «Ремонт» глаз возможен далеко не всегда, зато он всегда стоит дорого, поэтому лучше тратить время и деньги на качественные мониторы. Один-два раза в неделю нужно тщательно протирать монитор от пыли мягкой и сухой тряпочкой. Особое внимание уделите экрану — благодаря статическому электричеству, он собирает особенно много пыли. Эту процедуру нужно выполнять при выключенном мониторе, причем после выключения должно пройти хотя бы 10 мин. Ни в коем случае не используйте при обслуживании монитора (да и других комплектующих) полироли и прочую бытовую химию, не предназначенную специально для компьютерной техники. В конце концов для протирания монитора можно избрать самый простой способ — выдохнуть на стекло (оно слегка запотеет) и протереть его мягкой тканью. Глядя на стекло под большим углом, проконтролируйте отсутствие разводов и загрязнений. Принтер, особенно струйный
Мы остановимся на струйных принтерах, как наиболее распространенных при домашнем использовании. Как и монитор, принтер нужно регулярно протирать от пыли, но вот ежемесячное обслуживание требуется другое. Нерегулярная настройка. Она требуется после смены картриджа, а также в том случае, если четкость отпечатков снизилась. Большинство «струйников» имеют операцию под названием калибровка головок. Во время калибровки принтер выводит вертикальные и горизонтальные линии разных цветов. Ваша задача — выбрать тот вариант картинки, на котором линии наименее изломаны на стыках цветов. Если с отпечатками все в порядке, регулярная настройка не нужна. Для собственного спокойствия ее можно проводить один-два раза в год. Подобная панель управления есть почти у всех струйных принтеров. Она решает большую часть проблем, возникающих у пользователей. Прочистка головок. Эта операция обязательна (особенно на принтерах с несменяемой головкой), если вы давно не печатали. В этом случае прочистку нужно проводить раз в месяц. Вставьте в принтер чистый лист и выполните в панели управления принтера одноименную операцию. При этом будет потрачено немало чернил, зато остаток не засохнет в принтере. Учтите, что если вы печатали только черно-белые документы, значит, в прочистке нуждается как минимум головка цветной печати, и наоборот. Для принтеров с несъемной головкой, если краска все же засохла, может помочь отмачивание головки в дистиллированной воде в течение двух-трех дней. Очистка протяжного механизма. Протяжный механизм рано или поздно пылится и начинает капризничать, плохо тянуть бумагу. Когда это произойдет (в профилактических целях — один раз в год), протрите резиновые валики протяжного механизма спиртосодержащим раствором (например, хорошей водкой). Иногда протяжный механизм загрязняется краской и начинает пачкать бумагу. В этом случае нужно взять достаточно рыхлую бумагу и несколько раз пропустите ее через принтер. Затем возьмите чистый лист и прогоните его, чтобы убедиться, что все в порядке. Здоровое питаниеДля максимально надежной работы компьютера желательно защитить его от пляски напряжения, которая часто встречается в российских электросетях. Минимальный вариант — хороший стабилизатор напряжения. От удлинителя с лампочкой его можно отличить по более высокой цене и тяжести. Еще более надежный вариант — источник бесперебойного питания (ИБП, UPS). Сегодня они недороги, бытовые модели стоят от $40, при этом заметно улучшают характеристики электропитания и защищают компьютер от внезапного отключения электросети. Это позволяет владельцу ПК завершить работу штатно, а не внезапно, продлевая таким образом жизнь компьютеру и сохраняя результаты своего труда. Владельцам ИБП нужно проверять своего защитника ежемесячно. Делается это очень просто — достаточно вытащить вилку ИБП из розетки и проверить, проработает ли компьютер хотя бы две-три минуты. Если проработает — все в порядке. Комфортный климатОб охлаждении внутри корпуса мы уже говорили, но вот как насчет охлаждения самого корпуса? Нет, ставить вентилятор возле системного блока необязательно, а вот обеспечить сзади и по бокам толику свободного пространства (хотя бы очень желательно. Кроме того, не ставьте системный блок под прямые солнечные лучи, а также поблизости от отопительных приборов. Для защиты от пыли поднимите компьютер с пола. Каждые десять сантиметров играют роль — это легко проверить, подержав компьютер три-четыре месяца на полу, и столько же — на столе. Выбирая место для системного блока, учтите также, что нежелательно подвергать его вибрации, тряске и толчкам. Поэтому стол или подставка под ПК должны быть устойчивы, а сам корпус компьютера защищен от случайного опрокидывания. КомментарииПростые вещи, которым мало кто следует! Во истину. Каждый читающий говорит себе: да, да, но при этом вряд ли вспомнит когда последний раз пыль из системника выдувал. Я работаю в сервисе и такого насмотрелся. Часто Юзеры или не делают этого (выгребал семью тараканов умерших внутри смертью храбрых возле крошек и чего-то сладкого), или если уж лезут, то потом все это выкинуть можно. Буквально вчера пришел дядечка с вопросом: вот я решил там внутри все почистить, винт раскрутил, блины спиртом протер, а что я не так сделал? Хотя давно уже есть средства на все случаи жизни. Хочешь моник протереть: салфетки, гели, спреи на которых так и написано: «для ЖК мониторов», хочешь клаву протереть и пластик, возьми баночку где написано «Салфетки универсальные для офисной техники» тот же Defender, хочешь пыль выдуть: возьми балончик со сжатым воздухом. Все Прямо как в Алисе с пузыречками. Я уже молчу за программную часть, когда ставят не знамо что, все сохраняют на рабочий стол, а потом что-то тормозит наша офигенная конфигурация. Просто Крик души! 2010-12-21 16:09:19 — Озеров Илья Анатольевич У меня именно так и есть как сказал Виталий Валентинович, прочитав эту рубрику, постараюсь следовать советам, да, вы не написали как часто рекомендуется переустанавливать О.С., раз в мес. может 2 раза ? 2011-01-24 23:13:05 — Аркадий Валерьевич Систему рекомендуется переустанавливать раз в 6-12 месяцев! 2011-09-05 13:51:11 — Фёдор Григорьевич А у меня вопрос! а нетрести жёсткий диск эт как? у мя стоит системник в столе и то он передвижной и маленький ну как для телика и как не трону так шатется иль музыку слушаю вибрирует сильно это не действует или действует! да насчёт чистки кампа я его акуратно кантакта протераю сухой ваткай тока процемора кулер немогу почистить у мя камп не мощный а слабенький перегревов небыло! 2011-09-05 13:56:46 — Фёдор Грирорьевич да насчёт системы у меня 2010 зборка ОС: Windows XP SP 3 версия 5.1 X86 и у меня долго система нестоит максимум было 2 мес последний раз мес а ща каждую неделю потомучто начинает со временем тормозить истории забивается ! и и за того что я создаю вирусы и проверяю как работают но я создал ещё пару дисков терь будет 2 системы! хочу поставить виндовс 7 2011-12-26 20:43:58 — Гоголев Рафаэль Денисович Да правильно сказали про уход мало кто следует этим правилам. Это же ответственность за ПК. Оставить комментарийВаш комментарий будет опубликован после модерации. Источник ➤ Adblockdetector |