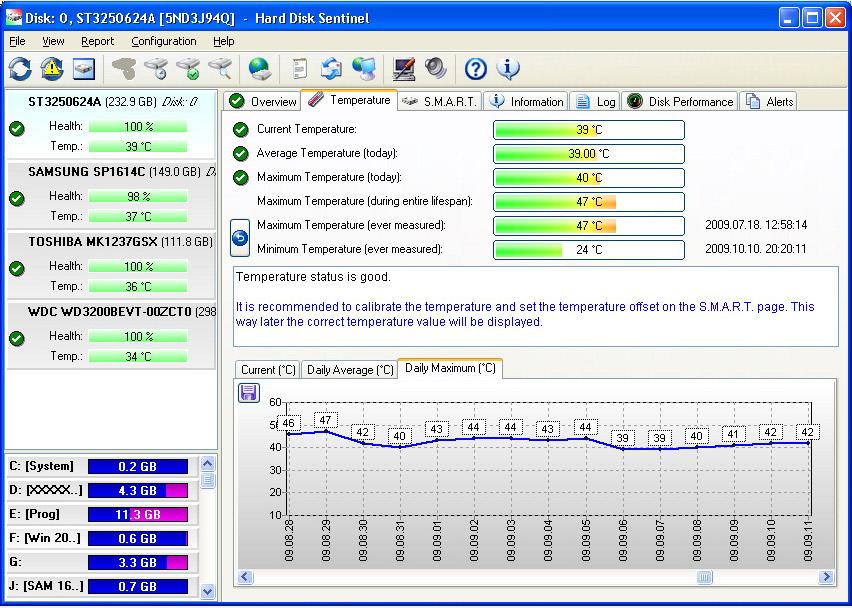Здоровье жесткого диска: способы проверки, советы и рекомендации
Жесткий диск является неотъемлемой частью любой системы, поэтому важно следить за его состоянием. «Здоровье» жесткого диска можно проверить различными способами, начиная от визуального рассмотрения, и заканчивая использованием полезных программ.
Что такое жесткий диск?
Жесткий диск — это механический накопитель данных, который хранит в себе информацию длительного использования, то есть, операционную информацию, фильмы, музыку, снимки или игры. На «здоровье жесткого диска» влияет количество перезаписей данных и переустановка операционной системы.
С помощью специальных программ можно разделить диск на несколько томов, чтобы было удобнее управлять данными. К тому же при переустановке операционной системы форматируется только тот том, который называется «Диск С».
Скорость обмена информацией диска напрямую зависит от того, какой порт используется при подключении. Так как новые разъемы рассчитаны на более высокую скорость чтения/записи.
Так как жесткий диск — устройство механическое, то ему понадобится охлаждение, которое могут обеспечить дополнительные вентиляторы, что находятся в корпусе системного блока. Оптимальная температура поможет избежать перегрева, который тоже влияет на «здоровье жесткого диск».
Диагностика неполадок
Проверка «здоровья» жесткого диска — это обязательная процедура, которую лучше не откладывать, потому что можно запустить диск до такого состояния, что даже восстановление данных не поможет спасти информацию.
Важно помнить, что любое физическое воздействие может окончательно и бесповоротно превратить жесткий диск в бесполезное железо.
Плохое состояние здоровья жесткого диска будет проявляться различными способами. Один из них будет проявляться таким образом, что пользователь не сможет открыть ту или иную папку, файл. Это означает, что данный сектор жесткого диска поврежден и компьютер просто закрывает к нему доступ.
Запуск операционной системы в безопасном режиме также указывает на наличие неполадок. Однако стоит исключить поломку видеокарты.
Проверку жестких дисков, диагностику HDD и «здоровье» могут проверить только опытные специалисты, к которым стоит обратиться в случае некорректной работы компьютера.
Существует ряд программ, способных обеспечить мониторинг любого жесткого диска, с последующим выявлением у него неполадок.
HDD life
Эта программа помогает узнать, как проверить «здоровье жесткого диска», а также твердотельных накопителей. Данная утилита безошибочно распознает угрозу на просторах винчестера и помогает вовремя предупредить поломку.
Одно из лучших качеств этой программы является простой интерфейс, который показывает «здоровье жесткого диска» и его работоспособность в процентах. Итак, после запуска программы открывается окно, в котором отображены показатели здоровья, производительности и температуры.
Также утилита показывает, сколько лет отработал жесткий диск, в каких томах сколько занятого и свободного места. Если ее свернуть, то она будет и дальше функционировать, оставаясь в «трее», то есть, рядом с часами на панели управления. Когда для проверки прога «здоровья» жесткого диска обнаружит угрозу, то всплывающее окно непременно оповестит пользователя.
Hard Disk Sentinel
Еще одна программа, которая хорошо себя зарекомендовала в области проверок жесткого диска на неисправности. Ее внешний вид хорошо объясняет суть проблемы как опытному пользователю, так и новичку в этом деле.
Когда программа была установлена и запущена, открывается окно с подробным интерфейсом и вкладками. Слева расположены все жесткие диски, которые подключены к компьютеру, включая внешние накопители. Справа отображается информация по выбранному диску: его «здоровье», производительность, комментарий программы, время работы общее, оставшееся (обычно оно приблизительно), количество пусков и состояние в процентах на момент последней проверки.
Остальные вкладки могут показать следующее:
- Температура. Одно из преимуществ Hard Disk Sentinel в том, что пользователь имеет возможность самостоятельно выставлять параметры допустимой температуры, а когда порог будет превышен, программа уведомит пользователя. Достаточно выбрать опцию «установить пороги».
- S.M.A.R.T. — это технология аппаратного происхождения, которая позволяет жесткому диску самостоятельно контролировать свое состояние и отображать информацию в BIOS.
- Информация. В этой вкладке содержится вся необходимая информация, которую нужно знать пользователю.
- Лог. Здесь программа ведет журнал тестирования и мониторинга накопителя, то есть, фиксирует каждый шаг.
- Производительность. Тут название вкладки говорит само за себя — программа показывает все возможности жесткого диска.
- Предупреждения. Эта вкладка содержит список всех предупреждений и их характер на момент появления.
Ashampoo HDD Control
Универсальная программа, которая не только отображает состояние хранилища, но и помогает избавиться от лишнего мусора на компьютере.
Итак, благодаря своей уникальной системе преждевременного определения угрозы, Ashampoo HDD Control обеспечивает гарантию достоверности информации об устройстве. Наличие встроенного монитора также уведомляет о наличии проблем, а при желании можно получать уведомления на электронную почту. Такая функция позволяет узнать об угрозе до окончательной потери информации.
Постоянная запись и стирание данных приводит к изнашиванию жесткого диска, а это влечет за собой фрагментацию данных. В этой утилите имеется функция дефрагментации диска, что позволяет ей увеличить скорость считывания данных. Это значительно увеличит срок службы накопителя.
Со временем жесткий диск забивается ненужной информацией, которая приводит к потере памяти, а Ashampoo HDD Control поможет найти лишний мусор в виде дублированных файлов или остатки после удаления программы, а потом пользователь может выборочно удалять их. Даже можно вручную выставить параметры для поиска и удаления ненужных данных.
Кажется, что удаленные из корзины файлы не вернуть? А вот данная программа доказывает совершенно обратное, демонстрируя такую функцию у себя в меню.
Hard Drive Inspector
Иногда данные на компьютере являются настолько ценными, что стоимость самого компьютера может быть ничтожна. Чтобы предотвратить потерю ценной информации, Hard Drive Inspector работает тесно с встроенной в жесткие диски технологией S.M.A.R.T.
В окне программы можно увидеть много знакомого: процент надежности, производительности и отсутствие ошибок, или их наличие. Ниже показана текущая температура хранилища.
Левая сторона показывает статус установленных дисков: емкость, свободное место и отработанное время. Вот, как узнать «здоровье» жесткого диска».
Верхние вкладки позволяют управлять программой:
- Сохранить отчет. После тестирования пользователь может сохранить отчет о проверке, чтобы иметь возможность сравнивать результаты в дальнейшем.
- Отправить отчет. В этом случае пользователю предоставляется возможность отправить отчет по электронной почте.
- Расширенный режим. Эта функция дает выбрать уровень шума, который издает диск. Также есть опция управления питанием, то есть, выбор потребляемой энергии.
- Настройки. Здесь пользователь настраивает утилиту под себя.
- Помощь. Если новичок пользуется этой программой, то помощь в управлении может понадобиться.
Crystal Disk Info
Самая популярная программа для диагностики винчестера, которая также проста, как и актуальна. Есть две версии программы — на 32-разрядную и на 64-разрядную систему. Она удобна тем, что может использоваться без установки на компьютер, что позволяет избежать установки лишних файлов.
В окне программы находятся стандартные вкладки управления и сама таблица с показателями жесткого диска. Среди основных параметров: версия прошивки, серийный номер, подключаемый интерфейс, режим передачи данных, прописанный том, скорость вращения, число включений и общее время работы.
Слева программа выносит свой вердикт, относительно состояния хранилища и его температуру.
HD Tune
Для тех, кто давно знаком с темой компьютерных технологий, данная программа будет очень полезной. Ее параметры намного шире, чем у остальных программ-тестеров, так как она показывает не только графики, но и подробные характеристики и параметры.
Когда программа запущена, можно увидеть окно с множеством вкладок и зелеными кубиками.
Вкладки содержат такие важные опции, как:
- тестовый файл;
- мониторинг диска;
- уровень шума;
- случайный тест;
- дополнительные тесты;
- тестирование;
- информация;
- здоровье;
- поиск ошибок;
- расчет папок;
- стирание.
Обычно запускается вкладка поиска ошибок и начинается быстрое тестирование. Если все поле заполнено зелеными квадратиками, то диск полностью исправен, но наличие красных квадратиков сигнализирует о наличии неполадок.
Скорость работы диска проверяется во вкладке тестирования — то есть, тестируется скорость записи и чтения.
Восстановление состояния
Если так случилось, что проблему с диском не удалось вовремя предупредить, то возникает вопрос, как восстановить «здоровье» жесткого диска». С этим могут помочь некоторые программы, которые работают в своем режиме.
HDD Regenerator
Программа, которая помогает восстанавливать поврежденный жесткий диск. Она перемагничивает поврежденные кластеры, позволяя им дальше работать в прежнем состоянии, то есть, ремонтирует их.
Если накопитель поврежден почти на сто процентов, то больше половины эта программа может восстановить. У данной утилиты есть одна приятная мелочь — интерфейс полностью на русском языке.
Active File Recovery
Бесплатный инструмент для восстановления данных и восстановления «здоровья» жесткого диска. Ее главной особенностью является то, что спасти можно даже ту информацию, которая хранилась на диске до его форматирования.
Легкий в управлении интерфейс облегчит работу с программой и позволит выбрать нужные файлы.
Рекомендации
Каждый жесткий диск рассчитан на работу от трех до пяти лет, после чего у него могут появляться неполадки. В основном, они связаны с износом, который появляется после неоднократной процедуры перезаписи. Чтобы не потерять данные, следует предпринять некоторые меры:
- По прошествии трех лет стоит ежемесячно тестировать винчестер на наличие или отсутствие «битых» секторов.
- Избегать физического воздействия на жесткий диск, так как он является самой уязвимой частью системы, а его роль важнее всех.
- Если нет опята в программировании, то самостоятельным ремонтом лучше не заниматься.
При своевременном вмешательстве можно предотвратить нежелательные последствия. В противном случае придется отнести диск в ремонт и заплатить немалую сумму, чтобы восстановить данные.
Источник
ТОП 8 Бесплатных Программ проверки жесткого диска на битые сектора
Плохой сектор — это разделы жесткого диска, недоступные из-за повреждения. Если повреждения физические, то они не подлежат восстановлению с помощью программного обеспечения, они могут быть вызваны падением жесткого диска. Поскольку этот конкретный раздел недоступен, это может привести к сбою операционной системы (Синий экран смерти, также известный как BSOD), отсутствующим файлам или частому сбою приложения.
Если поврежденный сектор вызван физическим повреждением, единственное решение — сделать резервную копию жесткого диска и заменить его. Если это происходит из-за повреждения программного обеспечения и влияет на MBR (Master Boost Record), это можно легко исправить с помощью программы для проверки жесткого диска.
Каждая Microsoft Windows поставляется с инструментом для проверки системной ошибки из-за неисправного сектора. Вы можете решить некоторые проблемы с компьютером и повысить производительность вашего компьютера, убедившись, что на вашем жестком диске SSD или HDD нет ошибок.
Проверка жесткого диска на ошибки средствами Windows 10
1] Через вкладку диска С
Чтобы выполнить эту задачу, щелкните правой кнопкой мыши диск «C», перейдите в «Свойства», затем выберите вкладку «Сервис» и нажмите кнопку «Проверить».
2] Проверка жесткого диска на ошибки через командную строку
- В поиске находим командную строку и запускаем с правами администратора
- Вводим chkdsk C: /F /R и жмем Enter — где С — Диск, F -параметр исправления ошибок жд и R— поиск поврежденных секторов жд и попытка их восстановления.
- Далее нажимаете Y — да. И начнется перезагрузка, после которой пойдет проверка.
- После проверки вы увидите результат.
3] Проверка жесткого диска на ошибки через PowerShell
- Запускаем PowerShell (администратор) через меню пуск
- И вводим команду Repair-Volume -DriveLetter C -где C это ваш диск
- Запустится проверка и через некоторое время вы увидите результат
ТОП 8 Программ проверки жесткого диска
SeaTools от Seagate | Windows и DOS
SeaTools для Windows — это всеобъемлющий, простой в использовании диагностический инструмент, который поможет вам быстро определить состояние жесткого диска на настольном компьютере или ноутбуке. Он включает в себя несколько тестов, которые будут проверять физический носитель на вашем жестком диске Seagate, Maxtor или Samsung и на любом другом, отличном от Seagate.
SeaTools для Windows должен работать как на внутренних, так и на внешних жестких дисках. В дополнение к диагностическим тестам, Программа также предлагает несколько функций, которые помогут вам управлять вашим жд, а также есть проверка жесткого диска на русском языке.
Check Disk | Windows
CheckDisk — это хороший софт для поиска и правки ошибок на диске. Он чем то схож с ScanDisk и chkdsk.exe, поставляемый с ос Windows (Windows 2000, XP, Vista, 7,8,10 Server 2012. Вы можете выбрать либо стандартные, либо полные тесты проверки жесткого диска windows.
Тест выполняет проверку сектора и способен найти поврежденные сектора на вашем диске и пометить их как битые. Программа работает с жд включая SCSI и RAID, так и со съемными носителями.
HDDScan | Windows
HDDScan — это бесплатное программное обеспечение для диагностики жестких дисков (также поддерживаются серверы RAID-массивов, флэш-накопители USB и SSD). Программа может тестировать запоминающее устройство на наличие ошибок (Bad-блоки и поврежденные сектора), S.M.A.R.T проверка жесткого диска на ошибки, может изменить некоторые параметры жесткого диска, такие как AAM, APM и т. д.
Поддерживаемые устройства хранения — жесткие диски IDE (ATA) и SATA, жесткие диски SCSI (SAS), внешние USB-накопители и все основные USB-устройства, жесткие диски FireWire или IEEE 1394, тома RAID из ATA (IDE) / SATA / SCSI HDD (только поверхностные тесты), USB Flash (накопители) — только поверхностные тесты и SATA / ATA SSD — твердотельные накопители.
- Чтение и анализ идентификационной информации с жесткого диска ATA / SATA / USB / FireWire / SCSI.
- Изменение параметров AAM, APM, PM на жестком диске ATA / SATA / USB / FireWire.
- Сообщение о дефектах на жестком диске SCSI.
- Функция запуска / остановки шпинделя на жестком диске ATA / SATA / USB / FireWire / SCSI.
- Отчеты могут быть сохранены в формате MHT.
- SSD SMART и отчеты об идентичности.
EaseUS Partition Master | Windows
EaseUS Partition Master может определить поврежденные сектора, просмотрев жесткий диск. Когда он находит плохие сектора, он помечает эти сектора как битые красным цветом, чтобы система знала, что их не следует использовать. Это может позволить их прочитать, если данные хранящиеся в поврежденном секторе все еще доступны, но они не могут быть записаны.
Macrorit Disk Scanner | Windows
Плохой сектор жесткого диска является наиболее распространенной проблемой и диск больше не является безопасным для хранения данных. Плохой сектор приведет к потере важных данных, а иногда и к синему экрану смерти. Macrorit Disk Scanner — это сторонняя портативная утилита для сканирования поврежденных секторов диска, которая предоставляет вам лучшие параметры и лучшую производительность, чем собственный сканер дисков Windows.
При использовании самого быстрого алгоритма это бесплатное программное обеспечение для сканирования дисков обычно может достигать максимальной скорости, поддерживаемой устройством. Он совместим со всеми последними версиями Microsoft Windows — как клиентскими, так и серверными и поддерживает основные типы устройств хранения, такие как IDE и SATA HDD и SSD, SCSI, FireWire, аппаратный RAID, флэш-карты и многое другое.
Abelssoft CheckDrive | Windows
CheckDrive работает как «Disk Doctor» для сканирования симптомов: типичные сбои жесткого диска и проверку скорости жесткого диска. Если проблемы обнаружены, инструмент действует немедленно. Если ошибка не устранена вовремя, компьютер может работать нестабильно и часто зависать.
Худший случай возникает, когда жесткие диски полностью выходят из строя и пользователь сильно страдает, когда все хранящиеся данные теряются навсегда. CheckDrive анализирует все жесткие диски, установленные на компьютере, чтобы повысить безопасность хранения данных. Инструмент отображает так называемый S.M.A.R.T. данные и другие функции, а также рассчитывает состояние работоспособности жестких дисков.
GSmartControl | Windows | macOS | Linux
Эта утилита для проверки жесткого диска и инструмент для проверки работоспособности SSD. Графический интерфейс пользователя для smartctl (из пакета smartmontools), который представляет собой инструмент для запроса и управления данными SMART (технологии самоконтроля, анализа и отчетности) на современных жестких дисках и твердотельных накопителях. Это позволяет вам проверять данные SMART накопителя, определять его работоспособность, а также запускать на нем различные тесты.
Data Lifeguard Diagnostic от WD | Windows и macOS
Есть проверка внешнего жесткого диска и внутреннего. Кроме того, он может предоставить вам модель и серию дисков WD, подключенных к системе. Вы увидите следующие варианты:
Быстрый тест — выполняет быструю самопроверку диска SMART для сбора и проверки информации Data Lifeguard, содержащейся на диске.
Расширенный тест — выполняет полное сканирование носителя для обнаружения поврежденных секторов. Проверка может занять несколько часов в зависимости от размера диска.
Записать нули — записывает нули на диск с опциями полного стирания и быстрого стирания. Файловая система и данные будут потеряны.
My Book AV-TV, My Book, My Book Duo, My Book Pro, My Book, My Book Duo, WD Elements Portable, WD Elements Desktop, WD AV, WD Blue, WD Black, WD RE / WD RE4, WD Red, WD S25, WD Se, WD Purple, WD Red Pro, WD Ae, WD Re +, WD Gold, WD Blue (мобильный), WD Black (мобильный), WD Red (мобильный), G-RAID Studio, WD Black SSHD, WD Синий SSHD, основной ноутбук WD, основной рабочий стол WD, производительность рабочего стола WD, My Passport Air, My Passport Pro, My Passport Ultra, My Passport Ultra (WD Backup), My Passport, My Passport SSD, My Passport Ultra, My Passport ( Работает с PlayStation 4), WD Elements SE, My Passport Ultra (USB-C), My Passport Ultra для Mac (USB-C), WD Gaming Drive (Работает с PlayStation 4)
Источник