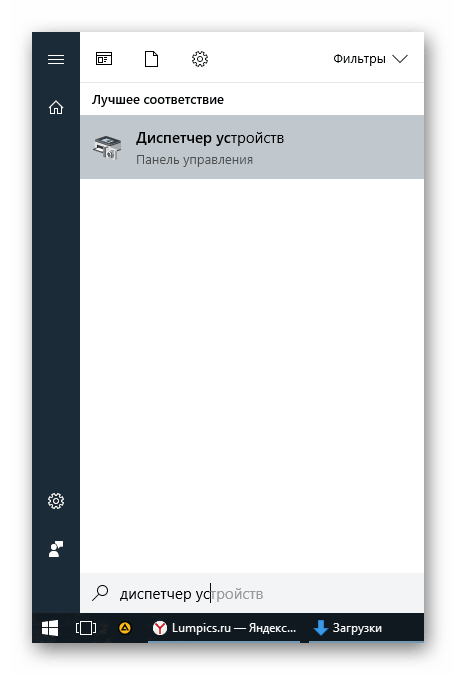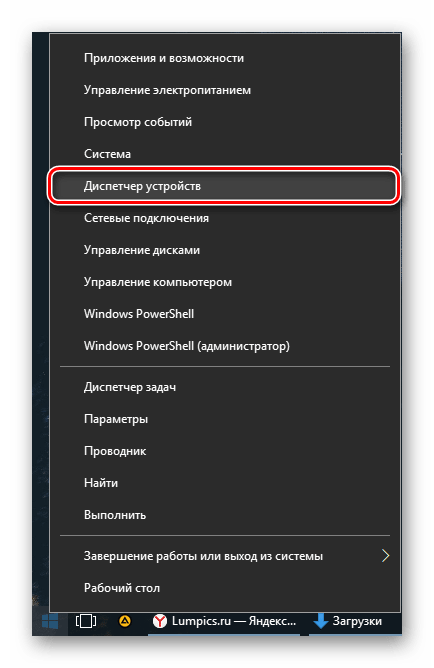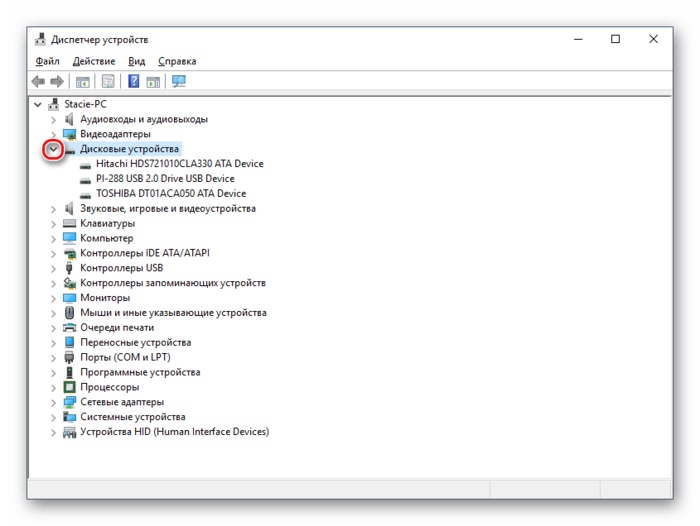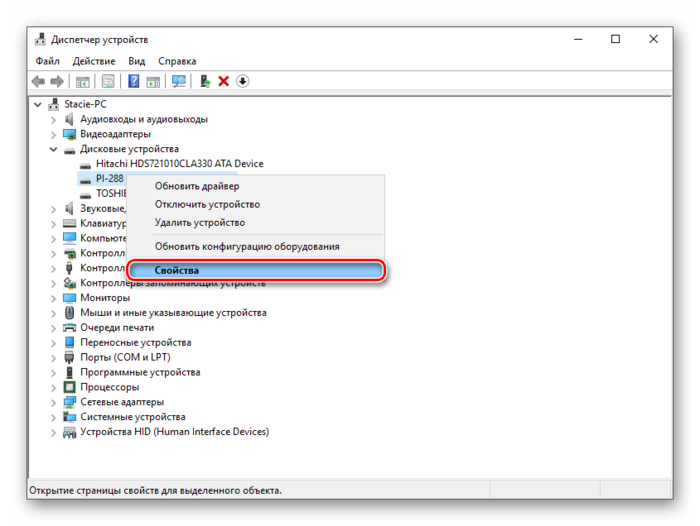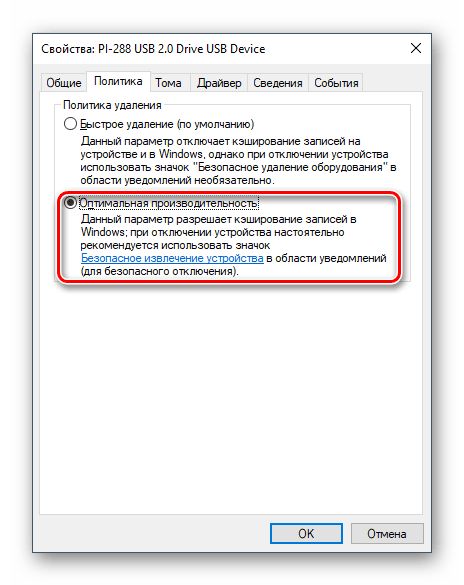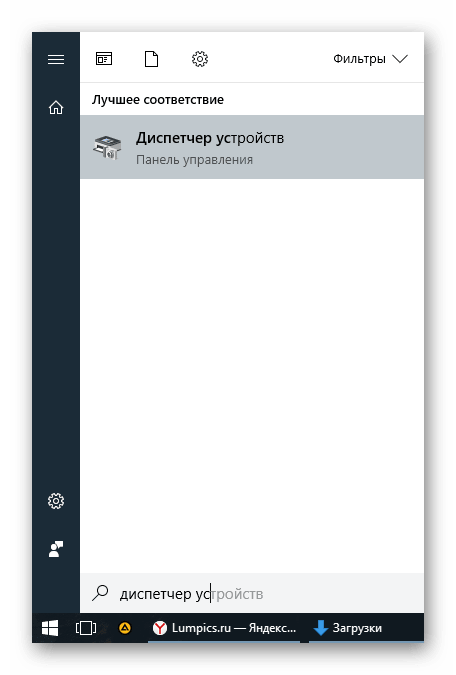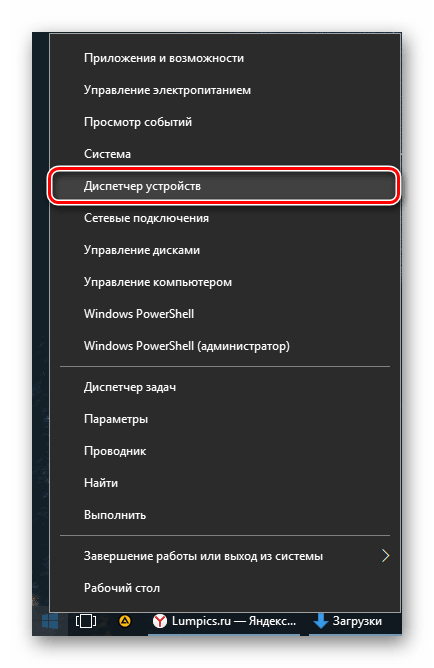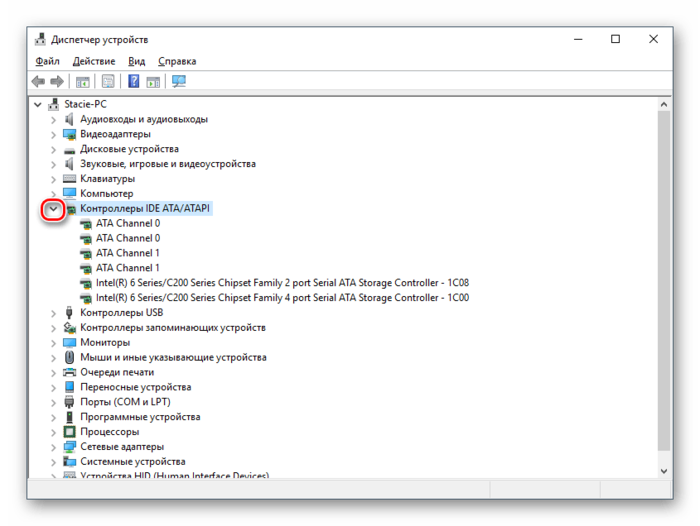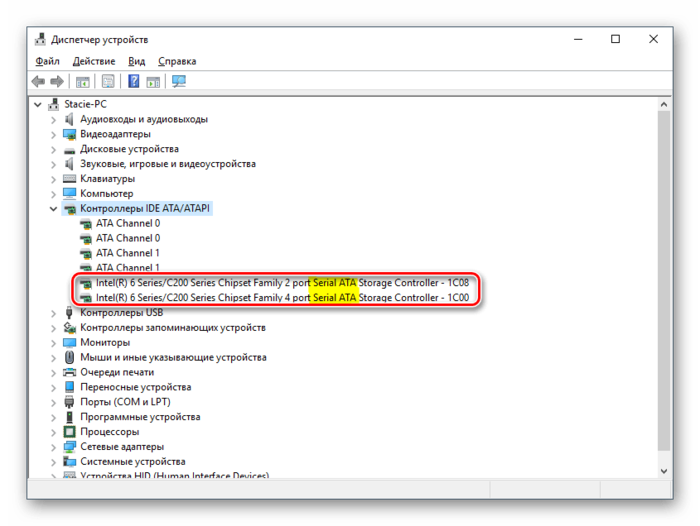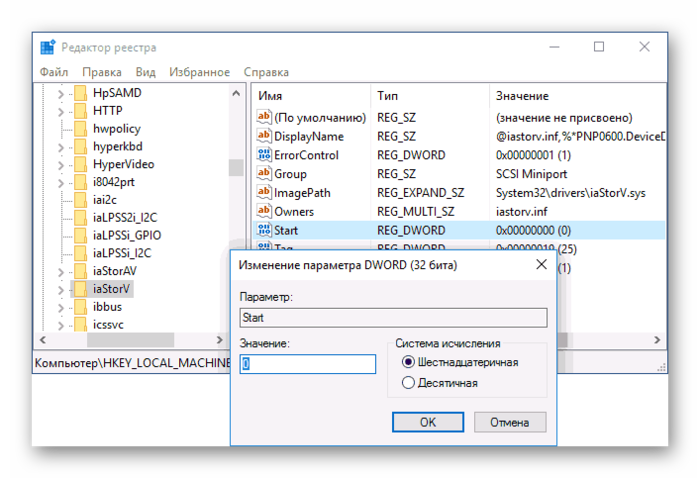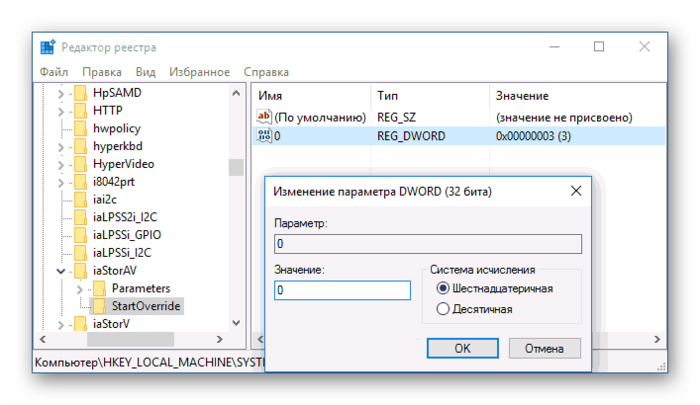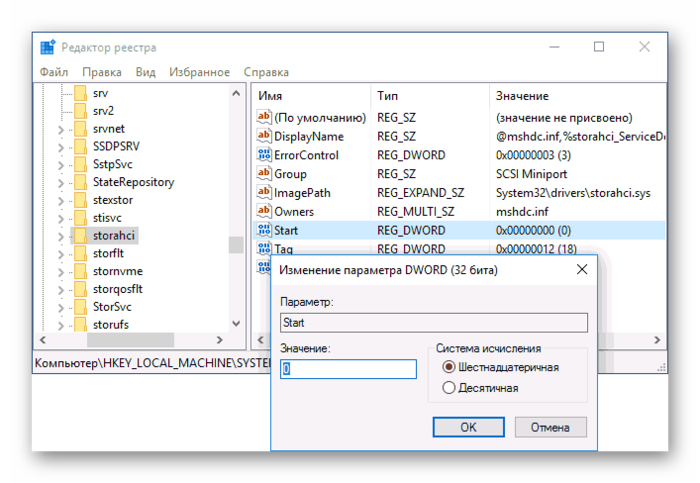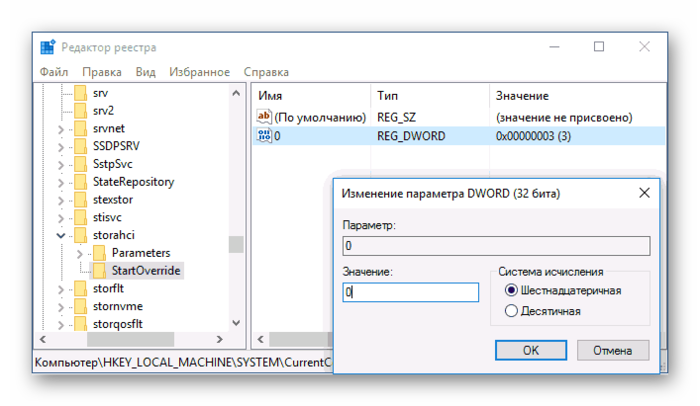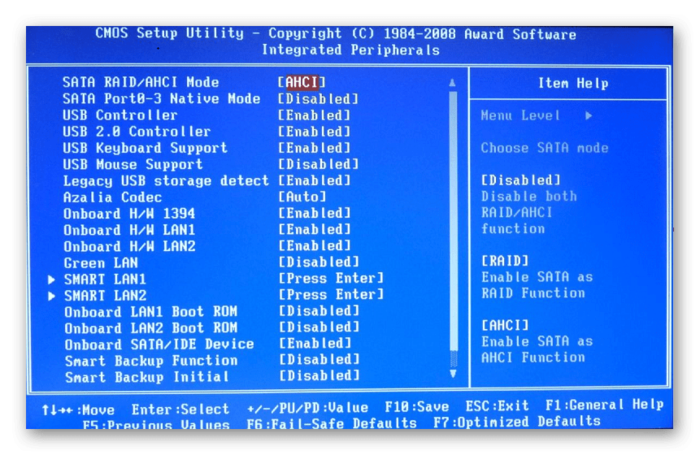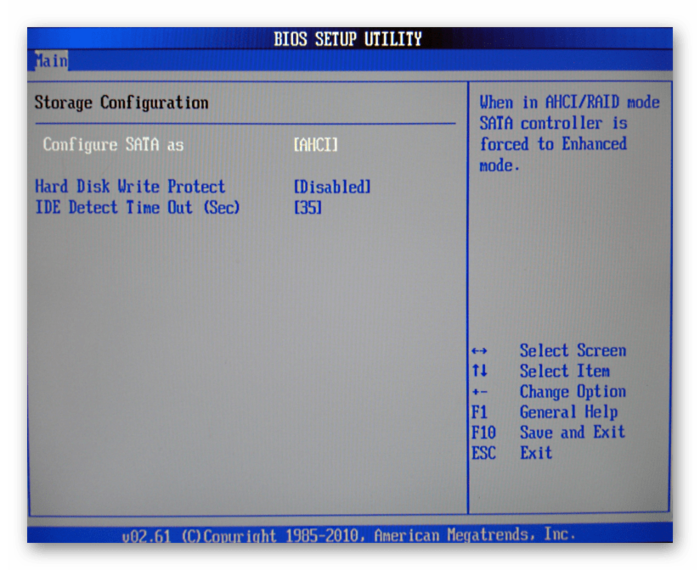Как ускорить работу жесткого диска
Жесткий диск — устройство, обладающее невысокой, но достаточной для повседневных нужд скоростью работы. Однако из-за определенных факторов она может быть гораздо меньше, в результате чего замедляется запуск программ, чтение и запись файлов и в целом работать становится некомфортно. Выполнив ряд действий по увеличению скорости работы винчестера, можно добиться заметного прироста производительности в работе операционной системы. Рассмотрим, как ускорить работу жесткого диска в Windows 10 или других версиях этой операционной системы.
Как ускорить работу жесткого диска
Содержание: Как ускорить работу жесткого диска
Повышение скорости работы HDD
На скорость работы жесткого диска влияет несколько факторов, начиная от того, насколько он заполнен, и заканчивая настройками BIOS. Некоторые жесткие диски в принципе имеют невысокую скорость работы, которая зависит от частоты вращения шпинделя (обороты в минуту). В старых либо дешевых ПК обычно установлен HDD со скоростью 5600 об/м, а в более современных и дорогих — 7200 об/м.
Объективно — это очень слабые показатели на фоне остальных комплектующих и возможностей операционных систем. HDD — очень старый формат, и на смену ему потихоньку приходят твердотельные накопители (SSD). Ранее мы уже делали их сравнение и рассказали, сколько служат SSD:
Подробнее:
Когда один или несколько параметров влияет на работу жесткого диска, он начинает работать еще медленнее, что становится ощутимо заметно пользователю. Для повышения скорости могут использоваться как простейшие способы, связанные с систематизацией файлов, так и смена режима работы диска путем выбора другого интерфейса.
Способ 1: Очистка жесткого диска от лишних файлов и мусора
Такое, казалось бы, простое действие может ускорить работу диска. Причина, по которой важно следить за чистотой HDD, очень проста — переполненность косвенно влияет на скорость его работы.
Мусора на компьютере может быть гораздо больше, чем вам кажется: старые точки восстановления Windows, временные данные браузеров, программ и самой операционной системы, ненужные установщики, копии (дублирующиеся одни и те же файлы) и др.
Самостоятельно очищать это затратно по времени, поэтому можно использовать различные программы, ухаживающие за операционной системой: TuneUp Utilities, Vit Registry Fix, Ускоритель компьютера, Wise Care 365, TweakNow RegCleaner, Carambis Cleaner, CCleaner, Advanced SystemCare, Auslogics BoostSpeed, Glary Utilities.
Если нет желания устанавливать дополнительный софт, можно использовать встроенное средство Windows под названием «Очистка диска». Конечно, это не так эффективно, но тоже может быть полезно. В этом случае вам нужно будет самостоятельно очищать временные файлы браузера, которых тоже бывает очень много.
Вы также можете завести дополнительный накопитель, куда переместите не особо нужные вам файлы. Таким образом, основной диск будет более разгружен и начнет быстрее работать.
Способ 2: Разумное использование дефрагментатора файлов
Один из излюбленных советов касательно ускорения работы диска (да и всего компьютера) — дефрагментация файлов. Это действительно актуально для HDD, поэтому имеет смысл его использовать.
Что представляет собой дефрагментация? Мы уже давали развернутый ответ на этот вопрос в рамках другой статьи.
Очень важно не злоупотреблять этим процессом, потому что это даст лишь негативный эффект. Одного раза в 1-2 месяца (в зависимости от активности пользователя) вполне достаточно для поддержания оптимального состояния файлов.
Способ 3: Чистка автозагрузки
Этот способ не напрямую, но влияет на скорость работы жесткого диска. Если вы считаете, что ПК медленно загружается при включении, программы долго запускаются, и виной тому медленная работа диска, то это не совсем так. Из-за того, что система вынуждена запускать нужные и ненужные программы, а жесткий диск имеет ограниченную скорость обработки указаний Windows, и возникает проблема снижения скорости.
Разобраться с автозагрузкой вы можете, используя другую нашу статью, написанную на примере Windows 8.
Способ 4: Изменение параметров устройства
Медленная работа диска может зависеть и от его рабочих параметров. Чтобы их изменить, необходимо использовать «Диспетчер устройств».
1. В Windows 7 нажмите «Пуск» и начните набирать «Диспетчер устройств».
В Windows 8/10 нажмите по «Пуск» правой кнопкой мыши и выберите «Диспетчер устройств».
2. В списке найдите ветку «Дисковые устройства» и разверните ее.
3. Найдите ваш диск, нажмите по нему правой кнопкой мыши и выберите пункт «Свойства».
4. Переключитесь на вкладку «Политика» и выберите параметр «Оптимальная производительность».
5. Если такого пункта нет, и вместо него параметр «Разрешить кэширование записей для этого устройства», то убедитесь, что он включен.
6. У некоторых дисков также может не быть ни одного из этих параметров. Обычно вместо этого имеется функция «Оптимизировать для выполнения». Активируйте ее и включите две дополнительных опции «Разрешить кэширование записи на диск» и «Включить повышенную производительность».
Способ 5: Исправление ошибок и битых секторов
От состояния жесткого диска зависит его скорость работы. Если у него есть какие-либо ошибки файловой системы, битые сектора, то обработка даже простых задач может быть медленнее. Исправить существующие проблемы можно двумя вариантами: использовать специальный софт от различных производителей или встроенную в Windows проверку дисков.
Мы уже рассказывали, как устранить ошибки HDD в другой статье.
Способ 6: Изменение режима подключения жесткого диска
Даже не очень современные материнские платы поддерживают два стандарта: режим IDE, который преимущественно подходит для старой системы, и режим AHCI — более новый и оптимизированный для современного использования.
Внимание! Этот способ предназначен для опытных пользователей. Будьте готовы к возможным проблемам с загрузкой ОС и другим непредвиденным последствиям. Несмотря на то, что шанс их возникновения крайне мал и стремится к нулю, он все же присутствует.
В то время, как у многих пользователей доступна возможность смены IDE на AHCI, часто об этом даже не знают и мирятся с невысокой скоростью работы винчестера. А между тем это — довольно действенный способ ускорения HDD.
Сперва нужно проверить, какой у вас стоит режим, и сделать это можно через «Диспетчер устройств».
1. В Windows 7 нажмите «Пуск» и начните набирать «Диспетчер устройств».
В Windows 8/10 нажмите по «Пуск» правой кнопкой мыши и выберите пункт «Диспетчер устройств».
2. Найдите ветку «Контроллеры IDE ATA/ATAPI» и разверните ее.
3. Посмотрите на название подключенных дисков. Зачастую можно встретить имена: «Стандартный контроллер Serial ATA AHCI» либо «Стандартный контроллер PCI IDE». Но бывают и другие названия — все зависит от конфигурации пользователя. Если в названии встречаются слова «Serial ATA», «SATA», «AHCI», то значит используется подключение по протоколу SATA, с IDE все аналогично. На скриншоте ниже видно, что используется подключение AHCI — желтым выделены ключевые слова.
Если определить не получается, тип подключения можно посмотреть в BIOS/UEFI. Определить это просто: какая настройка будет прописана в меню BIOS, та и установлена на данный момент (скриншоты с поиском этой настройки немного ниже).
При подключенном режиме IDE его переключение на AHCI нужно начать с редактора реестра.
1. Нажмите комбинацию клавиш Win+R, напишите regedit и нажмите «ОК».
2. Зайдите в раздел
в правой части окна выберите параметр «Start» и измените его текущее значение на «».
3. После этого зайдите в раздел
и установите значение «» для параметра «».
4. Перейдите в раздел
и для параметра «Start» установите значение «».
5. Далее зайдите в раздел
выберите параметр «» и поставьте для него значение «».
6. Теперь можно закрыть реестр и перезагрузить компьютер. Первый раз рекомендуется провести запуск ОС в безопасном режиме.
7. После начала загрузки компьютера зайдите в BIOS (клавиша Del, F2, Esc, F1, F10 или др. в зависимости от конфигурации вашего ПК).
Путь для старого BIOS:
Путь для нового BIOS:
Другие варианты месторасположения этого параметра:
UEFI: индивидуально в зависимости от версии материнской платы.
8. Выйдите из BIOS, сохранив настройки, и дождитесь загрузки ПК.
Если этот способ вам не помог, ознакомьтесь с другими методами включения AHCI в Windows по ссылке ниже.
Мы рассказали о распространенных способах решения проблемы, связанной с низкой скоростью работы жесткого диска. Они могут дать прирост производительности HDD и сделать работу с операционной системой более отзывчивой и приятной.
Источник
здоровье HDD , резко упало
Сообщений: 1 220

Использую прогу HDDlife, раньше уровень здоровья держался на уровне 53%, но с недавних пор он резко упал до 39%, а сама прога выдает следующее:
Общее состояние этого диска в допустимых пределах, но его производительность и/или надежность ниже среднего значения и поэтому Вы не можете использовать его с максимальной эффективностью. Рекомендуется запланировать замену этого жесткого диска.
При этом сам начал замечать, что комп начинает тормозить. Возможно ли что нибудь предпринять, или дешевле обзавестись новым жестким диском?
Сообщений: 1 565
Из: мрака

марку и интерфейс фстудию, плиз
сколько он проработал?
Сообщений: 1 220

Сообщений: 1 565
Из: мрака

бууу. у людей несколько лет работать может без проблем.
попробуй на винтяру софтину типа mhdd натравить, на бедблоки прогнать. потом можешь думать о том, менять харддиск или нет, но уже основываясь на «трезных» показаниях хорошо зарекомендовавшей себя утилиты.

Ух не верю я ентой HDDlife. То она показывает 53, то 57 а то и 49!
Сообщений: 3 495
Из: Shupashkar City

похоже, она реагирует на дефрагментацию. Попробуйте пройтись дефрагом
Сообщений: 2 011
Из: Чебосары, НЮР

насчет это проги не знаю даже че думать. купил новый вин (сигейт ide, 320 гб) так она сразу начала показывать 27 % здоровья и производительности. адеж не знаю терь че думать о ней
Сообщений: 1 651

Сообщений: 15 667

Насмешу. (по аналогии с челябинскими) Мои винты до того древние, что я даже боюсь такие проги на них запускать: Фудж МПГ 20гиг из той самой кривой серии, саморучно когда-то восстановленный лет 6 назад, и такой же Макстор, тоже 20 емкость и такой-же пожилой. Последний месяц уже намекает странностями и зависаниями, что ничто не вечно. Даже стих экспромтирую (ничего, что я по японски?):
Опять неуверенно сектор нашёл
Мой жёсткий, тихонько жужжащий.
И сакура порой увядает —
Развяжу нэцкэ, с тоской посмотрю в кошелёк.
Сообщений: 6 023

Вчера купил винт.
здоровье 65%
Хорошее дело очень легко просрать, если думать о нем слишком много.


Сообщений: 13 427
Из: СССР, Чебоксары

Сообщений: 2 859

Эти проценты рассчитывают по количество всяческих незначительных сбоев и тому подобной лабуде. Не верь им! Недавно откопал Макстор на 10 гигов, уверен что там здоровье около 0%, поставил систему и винт даже не закашлял. Так что, скорость доступа и ничего более не надо.
5 баллов. мегазачот.
Сообщение отредактировал yen — Oct 26 2007, 21:04
Источник
➤ Adblockdetector