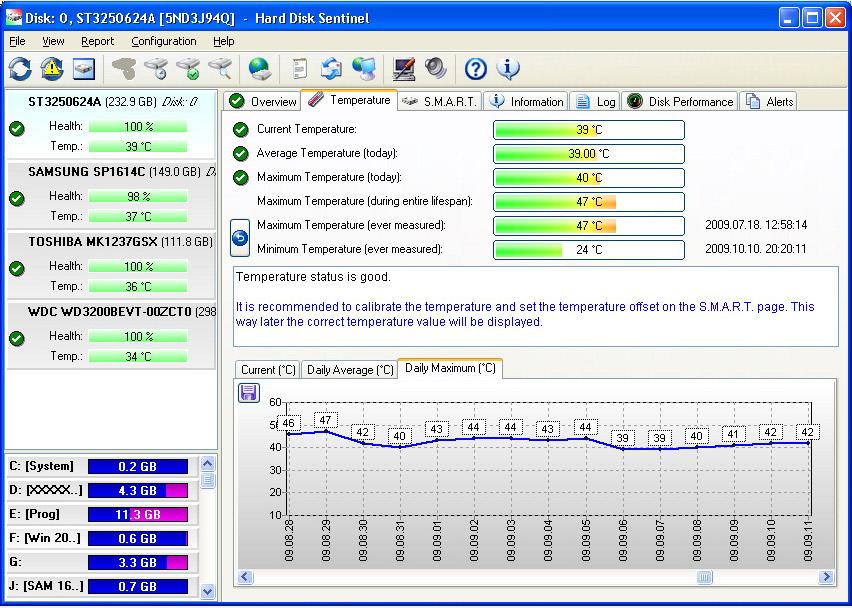Hard Disc Sentinel
Можно выбрать разные методы расчёта здоровья на вкладке расширенные опции. Различия между этими методами оценки заключаются в следующем:
Анализ области данных
Если выбрана эта опция, то исходные измеренные значения (отображаемые в колонке Данные для соответствующего атрибутов S.M.A.R.T.) будут использоваться для определения здоровья жёсткого диска. При разработке метода расчёта важными являются следующие аспекты:
Жёсткий диск имеет 100% состояние на первоначальном этапе. Все критические параметры оценки здоровья S.M.A.R.T. (если они имеются, что зависит от производителя) уменьшают это значение. Эти атрибуты имеют предварительно определённое и предельное значения (последнее определяет наихудшее значение атрибута). Процентное состояние здоровья рассчитывается путем умножения значений оставшихся процентов (100% – полная деградация).
В настоящее время Hard Disk Sentinel мож
ет использовать два разных метода. Использование метода по умолчанию , определённого и предельного значений (см. ниже), всегда легче. Если при более точном методе, который рекомендуется для серверов , использовать опцию точного определения значения, то это может снизить здоровье радикальным образом.
В приведенных ниже таблицах содержатся критические атрибуты S.M.A.R.T., связанные со здоровьем. Они затрагивают здоровье с определёнными и предельными значениями:
Определённые и предельные значения для метода расчёта по умолчанию :
Reallocated sectors count
Seek error rate
Spin retry count
Reallocation event count
Current pending sectors count
Off line uncorrectable sectors count
Определённые и предельные значения для более точного метода расчёта:
Reallocated sectors count
Seek error rate
Spin retry count
Reallocation event count
Current pending sectors count
Off line uncorrectable sectors count
Значения определены путём изучения отчётов и состояния S.M.A.R.T. (непригодных) жёстких дисков, полученных для восстановления данных.
Примечание : колонка Данные содержит шестнадцатеричные значения, которые перед расчётом должны быть преобразованы в десятичный формат. Нижние 16 бит (крайние правые 4 цифры) используются при расчётном методе.
Например: При использовании метода расчёта по умолчанию . Если значение атрибута “Reallocated sectors count” в колонке “Данные” равно 0002, то значение здоровья будет: 100 х (100 – 2×1)% = 98%
Если атрибут “Current pending sectors count” имеет значение 0005 в колонке “Данные” на том же жёстком диске, то здоровье будет: 98 x ( 100 – 5×0.6) % = 95 %. Более точный метод вычисления даёт: 100 x (100 – 2×6) % x (100 – 5×4) % = 70 %, как результат значения здоровья.
Процентный предел определяет какой процент атрибута может уменьшить общее значение здоровья. Например, если атрибут “Off line uncorrectable sectors” содержит значение 0200 в колонке “Данные” (которое равно 512, если преобразовать в десятичное значение), то здоровье должно уменьшиться на 512 х 1 = 512%, но предел для этого атрибута составляет только 70%. Другими словами, если значение данного атрибута высокое, то значение здоровья диска не может быть больше 30%. Другие проблемы могут уменьшить значение здоровья гораздо значительнее.
Анализ значений, определённых производителем
Если выбрана эта опция, то будут оценены связанные со здоровьем атрибуты S.M.A.R.T. У всех этих атрибутов будет небольшое значение состояния, вычисленное между 0 и 100%, основанное на фактическом значении, пороге и теоретически максимальном значении (последнее определяется Hard Disk Sentinel на основе производителя и модели). Умножение этих значений даст оценку общего состояния здоровья жёсткого диска.
Например: порог для атрибута “Reallocated sectors count” составляет 36, значение – 84, а начальное значение этого атрибута было равно 100. Значит значение состояния этого атрибута: (1 – (100-84) / (100-36)) х 100 = 75%. Если (на том же жёстком диске) порог для “Seek Error Rate” равен 30, значение 60, а начальное значение 90, то состояние этого атрибута будет составлять 50%, а общее состояние здоровья жёсткого диска 37,5 %.
Примечание: В версии 1.40 (и предыдущих) Hard Disk Sentinel применяет только более точный метод , к
Источник
Здоровье жесткого диска: способы проверки, советы и рекомендации
Жесткий диск является неотъемлемой частью любой системы, поэтому важно следить за его состоянием. «Здоровье» жесткого диска можно проверить различными способами, начиная от визуального рассмотрения, и заканчивая использованием полезных программ.
Что такое жесткий диск?
Жесткий диск — это механический накопитель данных, который хранит в себе информацию длительного использования, то есть, операционную информацию, фильмы, музыку, снимки или игры. На «здоровье жесткого диска» влияет количество перезаписей данных и переустановка операционной системы.
С помощью специальных программ можно разделить диск на несколько томов, чтобы было удобнее управлять данными. К тому же при переустановке операционной системы форматируется только тот том, который называется «Диск С».
Скорость обмена информацией диска напрямую зависит от того, какой порт используется при подключении. Так как новые разъемы рассчитаны на более высокую скорость чтения/записи.
Так как жесткий диск — устройство механическое, то ему понадобится охлаждение, которое могут обеспечить дополнительные вентиляторы, что находятся в корпусе системного блока. Оптимальная температура поможет избежать перегрева, который тоже влияет на «здоровье жесткого диск».
Диагностика неполадок
Проверка «здоровья» жесткого диска — это обязательная процедура, которую лучше не откладывать, потому что можно запустить диск до такого состояния, что даже восстановление данных не поможет спасти информацию.
Важно помнить, что любое физическое воздействие может окончательно и бесповоротно превратить жесткий диск в бесполезное железо.
Плохое состояние здоровья жесткого диска будет проявляться различными способами. Один из них будет проявляться таким образом, что пользователь не сможет открыть ту или иную папку, файл. Это означает, что данный сектор жесткого диска поврежден и компьютер просто закрывает к нему доступ.
Запуск операционной системы в безопасном режиме также указывает на наличие неполадок. Однако стоит исключить поломку видеокарты.
Проверку жестких дисков, диагностику HDD и «здоровье» могут проверить только опытные специалисты, к которым стоит обратиться в случае некорректной работы компьютера.
Существует ряд программ, способных обеспечить мониторинг любого жесткого диска, с последующим выявлением у него неполадок.
HDD life
Эта программа помогает узнать, как проверить «здоровье жесткого диска», а также твердотельных накопителей. Данная утилита безошибочно распознает угрозу на просторах винчестера и помогает вовремя предупредить поломку.
Одно из лучших качеств этой программы является простой интерфейс, который показывает «здоровье жесткого диска» и его работоспособность в процентах. Итак, после запуска программы открывается окно, в котором отображены показатели здоровья, производительности и температуры.
Также утилита показывает, сколько лет отработал жесткий диск, в каких томах сколько занятого и свободного места. Если ее свернуть, то она будет и дальше функционировать, оставаясь в «трее», то есть, рядом с часами на панели управления. Когда для проверки прога «здоровья» жесткого диска обнаружит угрозу, то всплывающее окно непременно оповестит пользователя.
Hard Disk Sentinel
Еще одна программа, которая хорошо себя зарекомендовала в области проверок жесткого диска на неисправности. Ее внешний вид хорошо объясняет суть проблемы как опытному пользователю, так и новичку в этом деле.
Когда программа была установлена и запущена, открывается окно с подробным интерфейсом и вкладками. Слева расположены все жесткие диски, которые подключены к компьютеру, включая внешние накопители. Справа отображается информация по выбранному диску: его «здоровье», производительность, комментарий программы, время работы общее, оставшееся (обычно оно приблизительно), количество пусков и состояние в процентах на момент последней проверки.
Остальные вкладки могут показать следующее:
- Температура. Одно из преимуществ Hard Disk Sentinel в том, что пользователь имеет возможность самостоятельно выставлять параметры допустимой температуры, а когда порог будет превышен, программа уведомит пользователя. Достаточно выбрать опцию «установить пороги».
- S.M.A.R.T. — это технология аппаратного происхождения, которая позволяет жесткому диску самостоятельно контролировать свое состояние и отображать информацию в BIOS.
- Информация. В этой вкладке содержится вся необходимая информация, которую нужно знать пользователю.
- Лог. Здесь программа ведет журнал тестирования и мониторинга накопителя, то есть, фиксирует каждый шаг.
- Производительность. Тут название вкладки говорит само за себя — программа показывает все возможности жесткого диска.
- Предупреждения. Эта вкладка содержит список всех предупреждений и их характер на момент появления.
Ashampoo HDD Control
Универсальная программа, которая не только отображает состояние хранилища, но и помогает избавиться от лишнего мусора на компьютере.
Итак, благодаря своей уникальной системе преждевременного определения угрозы, Ashampoo HDD Control обеспечивает гарантию достоверности информации об устройстве. Наличие встроенного монитора также уведомляет о наличии проблем, а при желании можно получать уведомления на электронную почту. Такая функция позволяет узнать об угрозе до окончательной потери информации.
Постоянная запись и стирание данных приводит к изнашиванию жесткого диска, а это влечет за собой фрагментацию данных. В этой утилите имеется функция дефрагментации диска, что позволяет ей увеличить скорость считывания данных. Это значительно увеличит срок службы накопителя.
Со временем жесткий диск забивается ненужной информацией, которая приводит к потере памяти, а Ashampoo HDD Control поможет найти лишний мусор в виде дублированных файлов или остатки после удаления программы, а потом пользователь может выборочно удалять их. Даже можно вручную выставить параметры для поиска и удаления ненужных данных.
Кажется, что удаленные из корзины файлы не вернуть? А вот данная программа доказывает совершенно обратное, демонстрируя такую функцию у себя в меню.
Hard Drive Inspector
Иногда данные на компьютере являются настолько ценными, что стоимость самого компьютера может быть ничтожна. Чтобы предотвратить потерю ценной информации, Hard Drive Inspector работает тесно с встроенной в жесткие диски технологией S.M.A.R.T.
В окне программы можно увидеть много знакомого: процент надежности, производительности и отсутствие ошибок, или их наличие. Ниже показана текущая температура хранилища.
Левая сторона показывает статус установленных дисков: емкость, свободное место и отработанное время. Вот, как узнать «здоровье» жесткого диска».
Верхние вкладки позволяют управлять программой:
- Сохранить отчет. После тестирования пользователь может сохранить отчет о проверке, чтобы иметь возможность сравнивать результаты в дальнейшем.
- Отправить отчет. В этом случае пользователю предоставляется возможность отправить отчет по электронной почте.
- Расширенный режим. Эта функция дает выбрать уровень шума, который издает диск. Также есть опция управления питанием, то есть, выбор потребляемой энергии.
- Настройки. Здесь пользователь настраивает утилиту под себя.
- Помощь. Если новичок пользуется этой программой, то помощь в управлении может понадобиться.
Crystal Disk Info
Самая популярная программа для диагностики винчестера, которая также проста, как и актуальна. Есть две версии программы — на 32-разрядную и на 64-разрядную систему. Она удобна тем, что может использоваться без установки на компьютер, что позволяет избежать установки лишних файлов.
В окне программы находятся стандартные вкладки управления и сама таблица с показателями жесткого диска. Среди основных параметров: версия прошивки, серийный номер, подключаемый интерфейс, режим передачи данных, прописанный том, скорость вращения, число включений и общее время работы.
Слева программа выносит свой вердикт, относительно состояния хранилища и его температуру.
HD Tune
Для тех, кто давно знаком с темой компьютерных технологий, данная программа будет очень полезной. Ее параметры намного шире, чем у остальных программ-тестеров, так как она показывает не только графики, но и подробные характеристики и параметры.
Когда программа запущена, можно увидеть окно с множеством вкладок и зелеными кубиками.
Вкладки содержат такие важные опции, как:
- тестовый файл;
- мониторинг диска;
- уровень шума;
- случайный тест;
- дополнительные тесты;
- тестирование;
- информация;
- здоровье;
- поиск ошибок;
- расчет папок;
- стирание.
Обычно запускается вкладка поиска ошибок и начинается быстрое тестирование. Если все поле заполнено зелеными квадратиками, то диск полностью исправен, но наличие красных квадратиков сигнализирует о наличии неполадок.
Скорость работы диска проверяется во вкладке тестирования — то есть, тестируется скорость записи и чтения.
Восстановление состояния
Если так случилось, что проблему с диском не удалось вовремя предупредить, то возникает вопрос, как восстановить «здоровье» жесткого диска». С этим могут помочь некоторые программы, которые работают в своем режиме.
HDD Regenerator
Программа, которая помогает восстанавливать поврежденный жесткий диск. Она перемагничивает поврежденные кластеры, позволяя им дальше работать в прежнем состоянии, то есть, ремонтирует их.
Если накопитель поврежден почти на сто процентов, то больше половины эта программа может восстановить. У данной утилиты есть одна приятная мелочь — интерфейс полностью на русском языке.
Active File Recovery
Бесплатный инструмент для восстановления данных и восстановления «здоровья» жесткого диска. Ее главной особенностью является то, что спасти можно даже ту информацию, которая хранилась на диске до его форматирования.
Легкий в управлении интерфейс облегчит работу с программой и позволит выбрать нужные файлы.
Рекомендации
Каждый жесткий диск рассчитан на работу от трех до пяти лет, после чего у него могут появляться неполадки. В основном, они связаны с износом, который появляется после неоднократной процедуры перезаписи. Чтобы не потерять данные, следует предпринять некоторые меры:
- По прошествии трех лет стоит ежемесячно тестировать винчестер на наличие или отсутствие «битых» секторов.
- Избегать физического воздействия на жесткий диск, так как он является самой уязвимой частью системы, а его роль важнее всех.
- Если нет опята в программировании, то самостоятельным ремонтом лучше не заниматься.
При своевременном вмешательстве можно предотвратить нежелательные последствия. В противном случае придется отнести диск в ремонт и заплатить немалую сумму, чтобы восстановить данные.
Источник