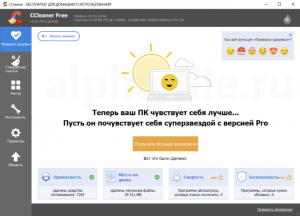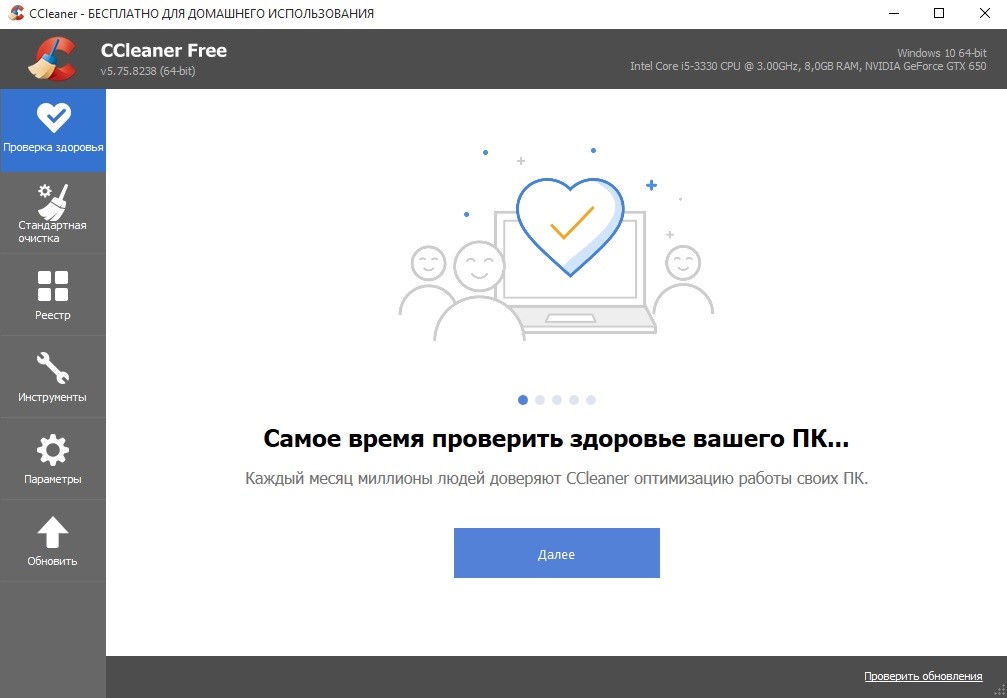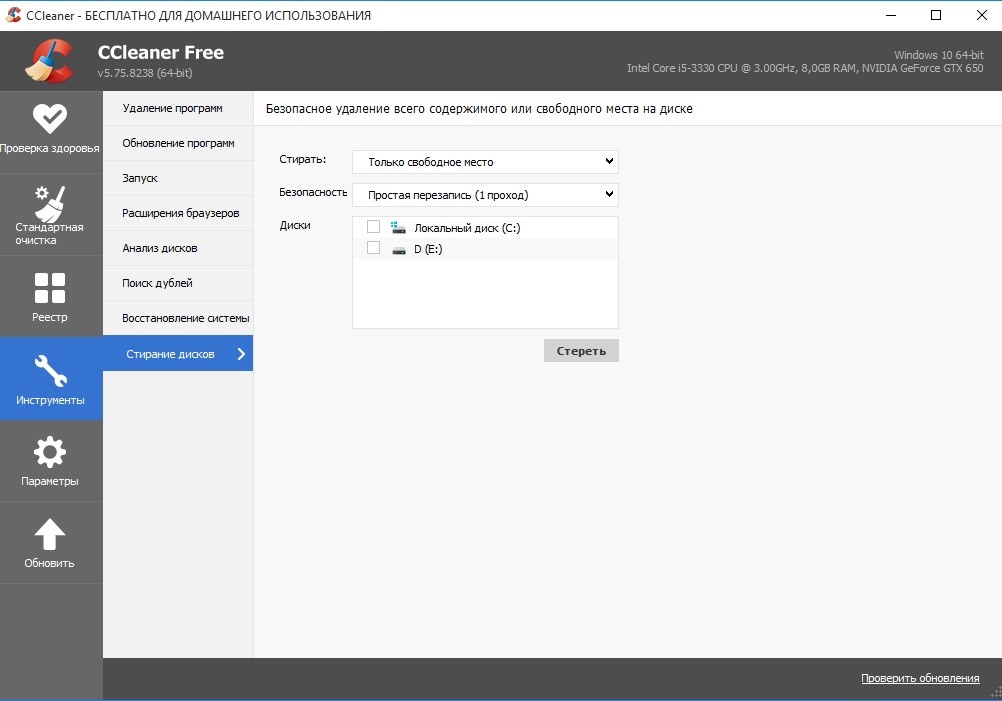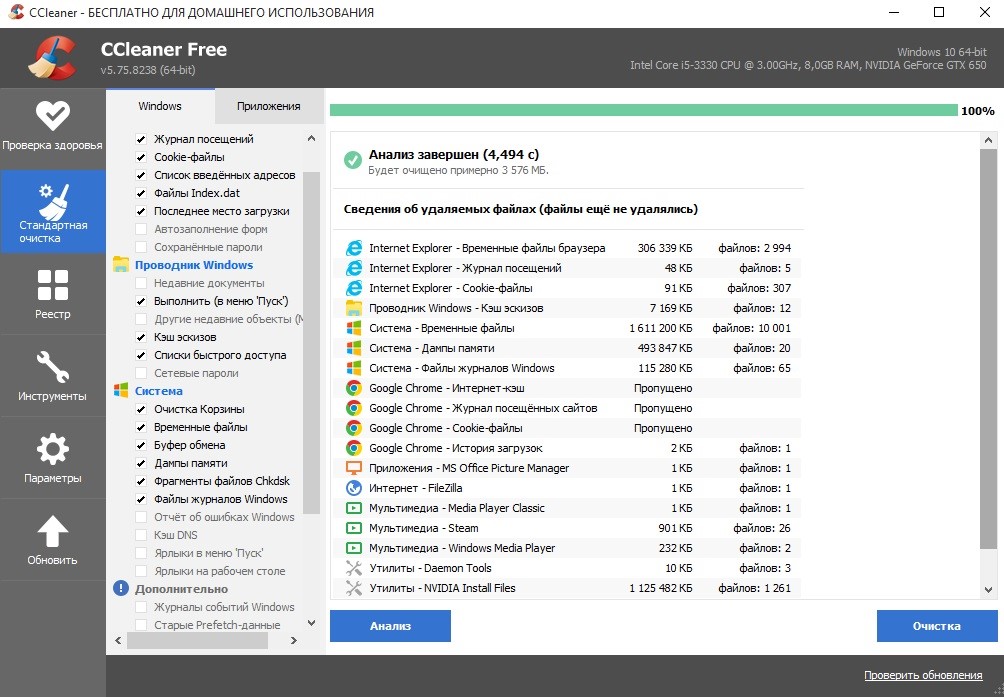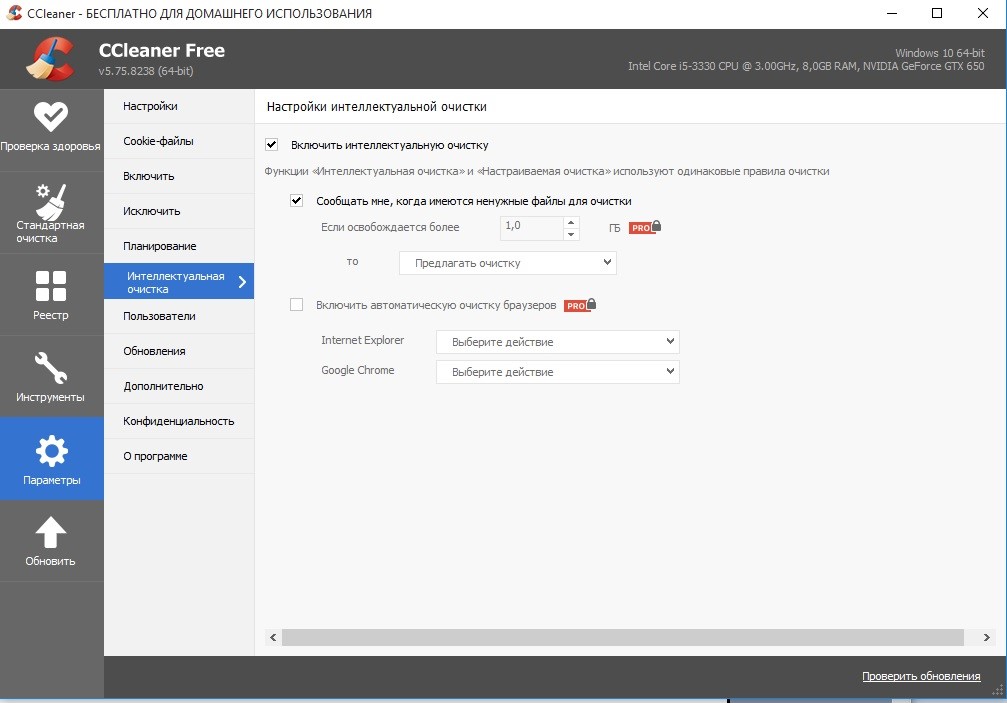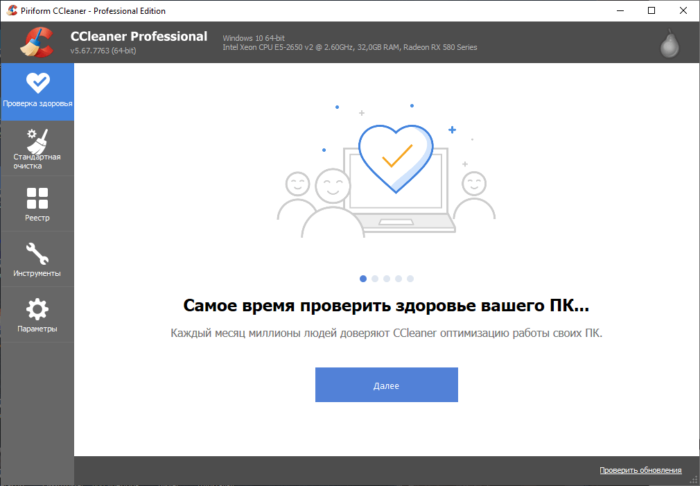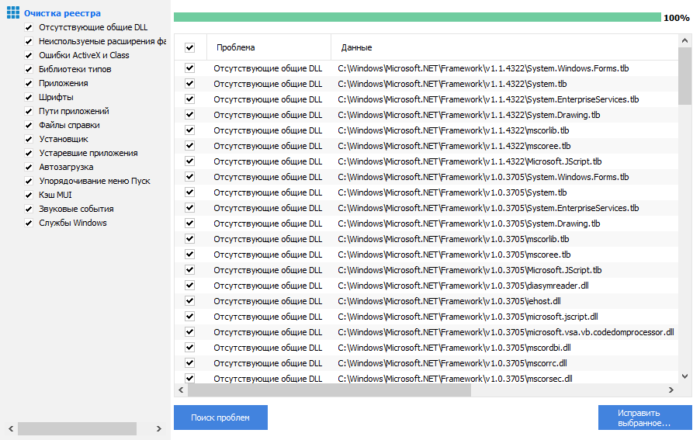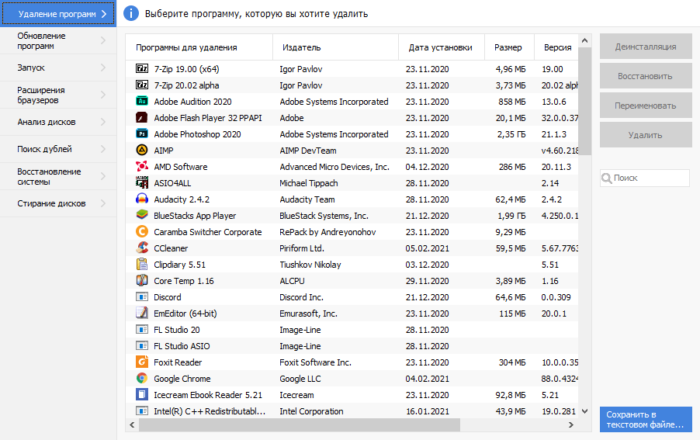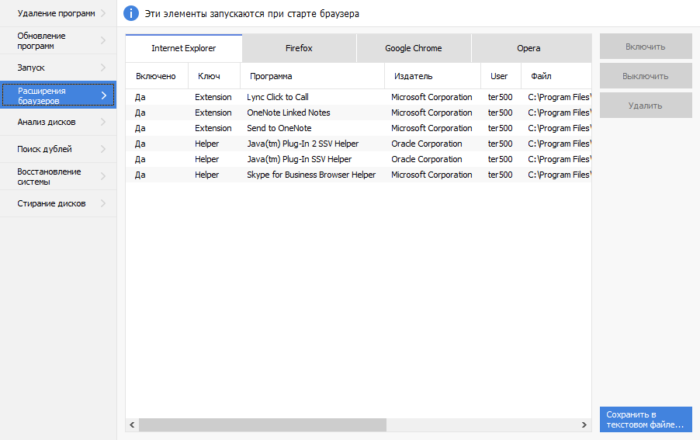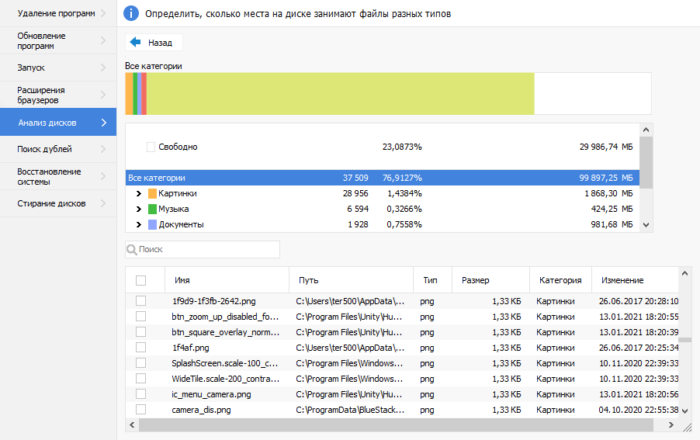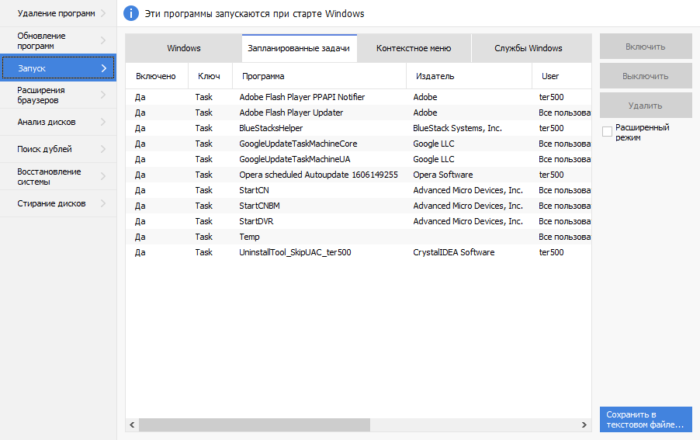CCleaner 5.64.7577 – последняя версия программы, поддерживающая Windows Vista и XP
В последней версии CCleaner 5.64.7577 разработчиками была представлена новая функция «Проверка здоровья». Программа теперь совместима с новым браузером Microsoft Edge на базе Chromium, однако этот релиз стал последним для Windows XP и Vista (пользователи этих операционных систем будут получать лишь критические обновления безопасности).
«Проверка здоровья» в CCleaner
Проверка здоровья (Health Check) – это новая опция в CCleaner, объединяющая самые востребованные инструменты оптимизации и очистки в одном интерфейсе. «Проверка здоровья» позволяет буквально в один клик проанализировать такие аспекты как: приватность (отслеживающие трекеры, история загрузок браузера и прочее), место на диске (временные системные файлы), скорость (программы и процессы, которые могут влиять на скорость загрузки ПК) и безопасность (приложения, требующие обновления и др.).
Однако здесь стоит отметить, что в бесплатной версии CCleaner Free можно лишь ознакомиться с результатами сканирования, освободив пространство на диске (раздел «Место на диске») и удалив отслеживающие трекеры, историю загрузок и так далее (раздел «Приватность»), тогда как доступ к «Проверке скорости» и «Безопасности» можно получить лишь в коммерческой редакции CCleaner Professional, рекомендуемой разработчиком (так, например, подписка на один год сейчас обойдётся в 595 рублей).
Опробовать новую функцию «Проверка здоровья» можно в последней инсталлируемой версии CCleaner Free для Windows (32 и 64-бит) или же в портативной CCleaner Portable.
Источник
Воспользуйтесь «Проверкой здоровья», и ваш ПК будет в отличной форме
Иногда вы видите, что компьютер работает не лучшим образом, но не знаете, как это исправить. «Проверка здоровья» анализирует, оптимизирует и исправляет ошибки на ПК, помогая улучшить его работу.
Теперь с функцией «Проверка здоровья»
Позаботьтесь о производительности своего ПК
«Проверка здоровья» объединяет в себе отмеченные наградами инструменты и функции CCleaner для очистки и оптимизации ПК, помогая обеспечивать высокую скорость работы, безопасность и порядок — все на одном экране.
Ваш ПК теперь на высоте
Запускайте проверку каждую неделю, чтобы обеспечить его быстродействие и производительность
Удаляет журнал браузера и средства отслеживания, помогая сохранить конфиденциальность в Интернете, блокировать назойливые рекламные программы и прекратить формирование завышенных ценовых предложений
Освобождает место для фотографий, видео и множества других важных для вас вещей благодаря очистке ПК от ненужных файлов
Помогает отключить запуск ненужных программ в фоновом режиме, чтобы ускорить загрузку ПК
Обновляет программы за один раз, открывая доступ к новейшим функциям и закрывая бреши в системе безопасности, которыми могут воспользоваться хакеры
Источник
Как пользоваться CCleaner
Программа CCleaner предназначена для удаления ненужных файлов с жесткого диска. Очистка запускается вручную или автоматически. Помимо основного функционала, в программе предусмотрена возможность использовать дополнительные инструменты, которые будут рассмотрены ниже. CCleaner может быть полезна начинающим, и опытным пользователям – это одно из самых популярных решений для очистки HDD от лишних данных!
Интерфейс и возможности CCleaner
В основном окне программы размещены кнопки: Проверка здоровья, Стандартная очистка, Реестр, Инструменты, Параметры и Обновить. Комплексная проверка позволяет оценить производительность компьютера и определить объем ненужных файлов, содержащихся в кластерах жесткого диска. Кнопка Стандартная очистка запускает окно, в котором пользователь может выбрать файлы, папки и разделы, из которых CCleaner удалит лишние данные.
Возможно, вы не хотите избавиться от лишних записей в системном реестре? Тогда нажмите соответствующую кнопку и выберите определенный тип данных или отметьте все возможные файлы и запустите поиск. В разделе Параметры размещены опции программы. Для поиска новых версий CCleaner достаточно нажать кнопку Обновить.
Раздел Инструменты содержит дополнительный функционал, который может быть полезен в определенных ситуациях. Разработчиками CCleaner предусмотрена возможность запустить:
- удаление программ;
- обновление установленных программ;
- редактирование списка программ для автозагрузки;
- просмотр и удаление расширение браузера;
- анализ файлов на дисках;
- стирание дисков и разделов.
В правом верхнем углу рабочего окна CCleaner отображаются сведения о версии операционной системы и базовая информация о конфигурации компьютера. В настройках программы можно установить интеллектуальное отслеживание появления ненужных файлов на жестком диске. Благодаря русификации интерфейса в функционале программы быстро разберется любой пользователь – для работы с CCleaner не требуется специальных знаний!
Если программа необходима вам исключительно для очистки диска и использования дополнительных инструментов, то никакие параметры в этих случаях менять не нужно! Просто следуйте инструкциям, размещенным ниже. В запуске очистки жесткого диска нет ничего сложного.
Как пользоваться CCleaner
Запустите программу и выберите пункт меню Стандартная очистка. В окне справа кликните по вкладке Windows или Приложения, в зависимости от того, какие файлы хотите удалить. Далее нажмите кнопку Анализ, находящуюся внизу. Дождитесь завершения проверки – обратите внимание на заполняющийся индикатор.
По завершении тестирования в рабочем окне CCleaner отобразятся файлы, которые будут удалены. Нажмите кнопку Очистка, размещенную в правом нижнем углу. После этого вам останется только дождаться завершения процедуры.
По вышеописанной схеме можно удалить ненужные файлы Проводника, браузера, удаленных приложений и другие данные, которые не имеют никакой ценности, но при этом снижают производительность операционной системы и жесткого диска. Интеллектуальная очистка активируется в разделе Параметры – выберите соответствующую опцию и укажите объем ненужных файлов, при котором CCleaner будет запускаться системой.
Функционалом в разделе Инструменты также пользоваться очень просто. Вкладки Удаление программ и Обновление программ практически ничем не отличаются от аналогичных инструментов в панели управления Windows, за исключением цветового оформления. Программы, добавленные в список автозагружаемых, можно включать, выключать и удалять, нажимая соответствующие кнопки, которые также имеются и на вкладке Расширения браузеров.
Функционал для восстановления операционной системы ничем не отличается от того, который предусмотрен в Windows. Система поиска дублей позволяет находить файлы по различным параметрам. На вкладке Стирание дисков пользователь могут выбрать физический или логический раздел HDD и полностью удалить с него всю имеющуюся информацию.
Преимущества CCleaner
Интерфейс программы предельно простой – в нем сможет работать даже новичок, которому никогда ранее не приходилось пользоваться подобными программами. Поддержка русского языка значительно облегчает знакомство с функционалом для начинающих пользователей ПК. CCleaner стабильно работает в любых версия операционной системы Windows.
Одна из главных особенностей программы – возможность удалять ненужные файлы из папок и разделов, которые недоступны для другого подобного софта. Кроме того, CCleaner делает максимально удобной очистку системного реестра от данных, остающихся после деинсталляции приложений из системы. Системные требования достаточно лояльные – программа стабильно работает практически на любом железе, в том числе и ПК прошлых лет.
Источник
CCleaner 5.64: «Проверка здоровья», последняя версия с поддержкой Windows XP и Vista
3 марта 2020 года компания Piriform выпустила новую версию программы очистки и оптимизации CCleaner 5.64 Stable. В новой версии представлена функция “Проверка здоровья”. Кроме того, CCleaner 5.64 — последняя версия, совместимая с операционными системами Windows XP и Vista.
С момента приобретения Piriform компанией Avast в 2017 году, было сделано несколько спорных решений. Речь идет и о принудительных автоматических обновлениях, и о рекламных всплывающих окнах, и о проблемах приватности с определенными релизами.
Были добавлены новые функции, например режим простой очистки для автоматической очистки системы в один клик. Платная версия CCleaner Professional также получала обновления, например, был улучшен инструмент “Обновление программ”.
Впервые новая функция “Проверка здоровья” была анонсирована в 2019 году. Изначально она предназначалась для пользователей, которым не нужны полные опции для очистки.
Была ли “Проверка здоровья” улучшена с момента первого релиза? Давайте разберемся.
Новая функция «Проверка здоровья»
Установщик CCleaner 5.64 Free не содержит предложений стороннего ПО, но такая возможность предусмотрена. В заметках к выпуску сообщается, что установщик может предлагать продукты Avast и CCleaner на отдельных шагах, но такие предложения по умолчанию будут не выбраны.
При запуске CCleaner 5.64 отображается всплывающее окно, информирующее о доступности функции “Проверка здоровья”. По умолчанию очистка выполняется именно в режиме “Проверка здоровья”, но вы можете изменить это поведение в Параметры > Настройки > Домашний экран CCleaner.
Функциональные возможности “Проверки здоровья” существенно не изменились по сравнению с предварительной версией, выпущенной в прошлом году. Как и раньше, модуль запускает проверку приватности, места на диске, скорости и безопасности. Проверка скорости и безопасности доступна только в платной редакции CCleaner Professional. Хотя в бесплатной версии вы можете посмотреть результаты сканирования, устранить обнаруженные проблемы можно только в коммерческой версии.
В разделах “Приватность” и “Место на диске” представлены потенциальные объекты для очистки: файлы cookie, история загрузок и временные файлы Интернета. Расширенные возможности очистки доступны в режиме “Специальная очистка”.
Основное преимущество “Проверки здоровья” заключается в простоте использования — всего за пару кликов вы можете освободить пространство на диске и удалить часть следов. Среди недостатков: невозможность выбора объектов для удаления и ограниченное количество сканируемых зон.
В CCleaner 5.64 добавлена поддержка нового браузера Microsoft Edge на основе Chromium.
Источник
CCleaner – как использовать эффективно на Windows 10 и 7
В этой статье вы подробно узнаете о том, как пользоваться программой оптимизации системы CCleaner для Windows 7 и 10. Узнаете главные возможности утилиты.
Что такое утилита CCleaner и как её эффективно использовать
CCleaner – мощный инструмент, позволяющий оптимизировать работу системы. Очистка мусора, оставленного программами, оптимизация реестра, работа с дисками и браузерами – это то, что CCleaner умеет.
Скачать CCleaner можно с официального сайта или других источников. Есть бесплатная версия и профессиональная.
Интерфейс программы
Если вы откроете утилиту, то увидите окошко, где предлагается проверить здоровье ПК. Слева имеются 5 вкладок: «Проверка здоровья», «Стандартная очистка», «Реестр», «Инструменты» и «Параметры».
На вкладке очистка видно, что CCleaner способен очистить временные файлы установленных браузеров, Cookie, журналы посещения, пароли и автозаполнения. Также вы можете почистить ненужные файлы проводника. В разделе Windows доступны: очистка корзины, временных файлов, буфера обмена, дампов памяти, кэш DNS и различные журналы.
Чтобы узнать, сколько места занимает мусор в системе необходимо нажать кнопочку «Анализ». Проверка осуществляется очень быстро и выводит информацию о количестве найденных файлов и общий их объем. Вы можете очистить всё разом, нажав соответствующую кнопку, либо удалять выборочно, нажав на элемент списка правой кнопкой мыши.
Вкладка «Реестр» ищет поврежденные пути, устаревшие и несуществующие записи реестра. Для проверки нужно нажать «Поиск проблем». Чаще всего программа находит «Отсутствующие общие DLL», «Неиспользуемые расширения файлов» и прочее. Для устранения дефектов следует нажать кнопку «Исправить выбранное». После чего высветится окошко, где программа просит «Создать резервную копию реестра», что сделать следует.
Следующий раздел – «Инструменты». Здесь доступны такие возможности:
- Удаление программ;
- Обновление программ;
- Запуск – программы, запускающиеся вместе с Windows;
- Расширения браузеров;
- Анализ дисков;
- Поиск дублей;
- Восстановление системы;
- Стирание дисков.
Каждый из этих пунктов говорит сам за себя. Понять, что и как работает не составит труда.
Как эффективно пользоваться программой CCleaner
Как уже было сказано, нет ничего сложного в использовании утилиты. Здесь вы используете две кнопки: анализ проблемы и устранение.
Стоит обратить внимание на очистку и оптимизацию реестра. Насколько это может быть опасно для системы? Следует понимать, что любая программа по оптимизации компьютера неидеальна. Всегда может произойти какой-то сбой, и программа случайно удалит то, что удалять не следовало.
CCleaner не панацея, поэтому использовать пункт очистки реестра не следовало бы. Ускорить работу компьютера могут следующие действия:
- Очистка автозагрузки.
- Удаление программ, которыми вы не пользуетесь.
- Увеличить количество оперативной памяти.
- Приобрести SSD на замену жёсткого диска.
Это только несколько стандартных пунктов.
Следует понимать, что CCleaner имеет свои шаблоны, связанные с очисткой ключей реестра. Какие-то она трогает, а какие-то нет. Но если в базе нет соответствующего шаблона, то ключ реестра может быть удалён, а он был важен для работы какой-либо программы.
Если всё-таки есть желание использовать оптимизацию реестра с помощью CCleaner, тогда сохраняйте резервную копию (программа как раз предлагает это сделать перед очисткой). Также следует включить точки восстановления системы.
Удаление программ
Эта возможность очень полезна и её следует использовать. Дело в том, что стандартный инструмент «Установка и удаление программ» в Windows не очищает мусор, который программа распространила по системе. CCleaner же помогает удалить все временные файлы, записи реестра, связанные с программой и прочий мусор.
Утилита показывает и скрытые установленные программы, о которых вы не знаете: это различные тулбары, какие-то инструменты оптимизации, расширения от Mail, Яндекс и так далее. От этого всего нужно избавляться.
Расширения браузеров
Тоже интересный раздел. Тут вы можете увидеть все расширения, которые установлены в браузерах. Здесь же их можно удалить.
Анализ дисков
Раздел поможет проанализировать любой накопитель и показать, сколько места занимают те или иные программы и файлы. В качестве альтернативы предлагаю мощный инструмент анализа дискового пространства – WizTree. Читайте о нём обзор, который я написал.
Раздел Запуск
Данный раздел показывает программы, которые запускаются вместе с системой Windows. Здесь их можно удалить, выключить или включить. Все эти пункты находятся на вкладках «Windows», «Запланированные задачи», «Контекстное меню» и «Службы Windows».
В заключение хочется сказать, что использовать каждый день программу не стоит. Несколько мегабайт мусора, имеющегося в системе, не повредят вашей работе за компьютером, а вы лишь потратите время и ресурсы на ежедневное обслуживание с помощью CCleaner.
Если нужны еще какие-то пояснения по программе CCleaner, пишите своё мнение в комментариях.
Источник