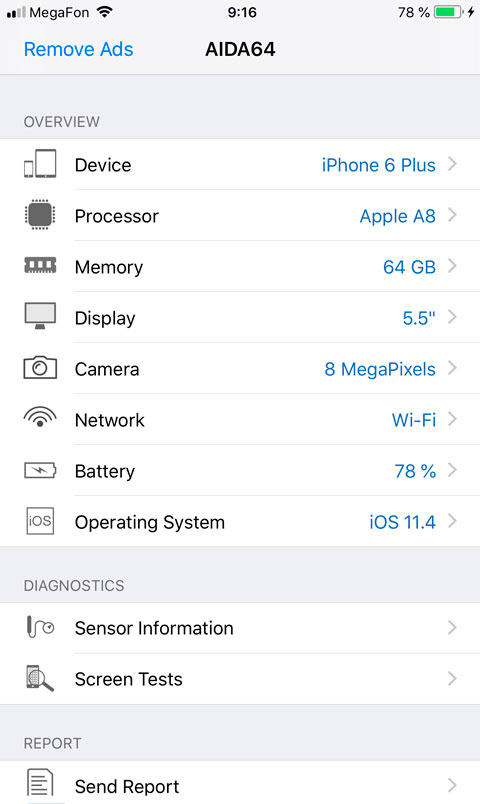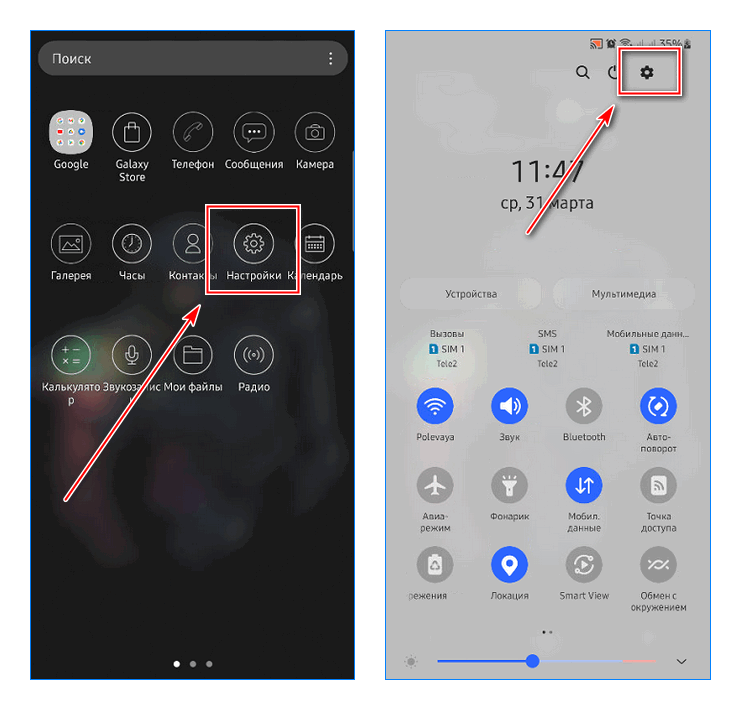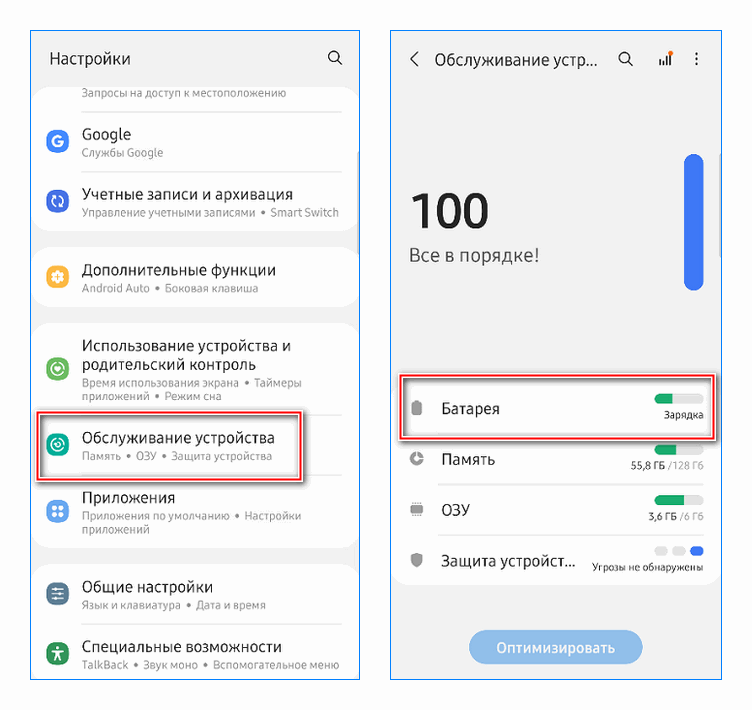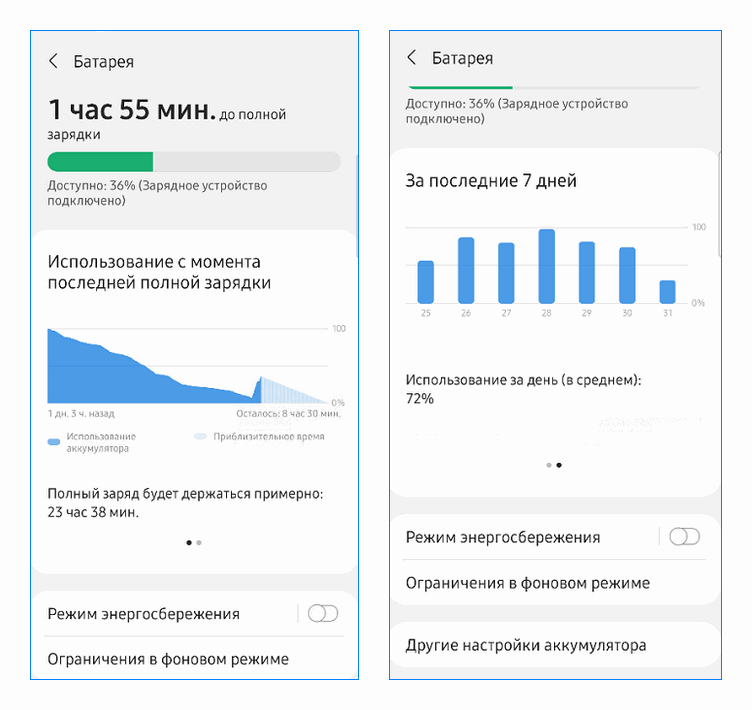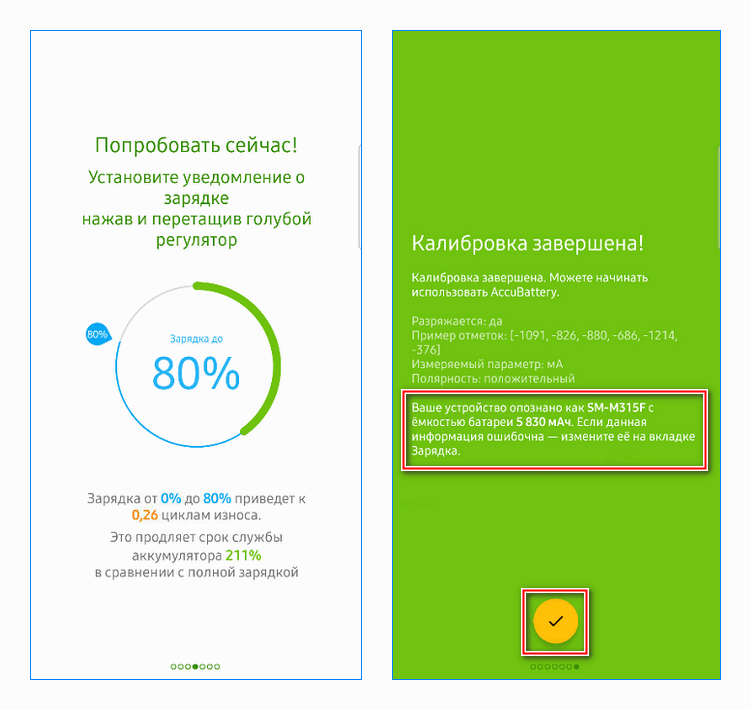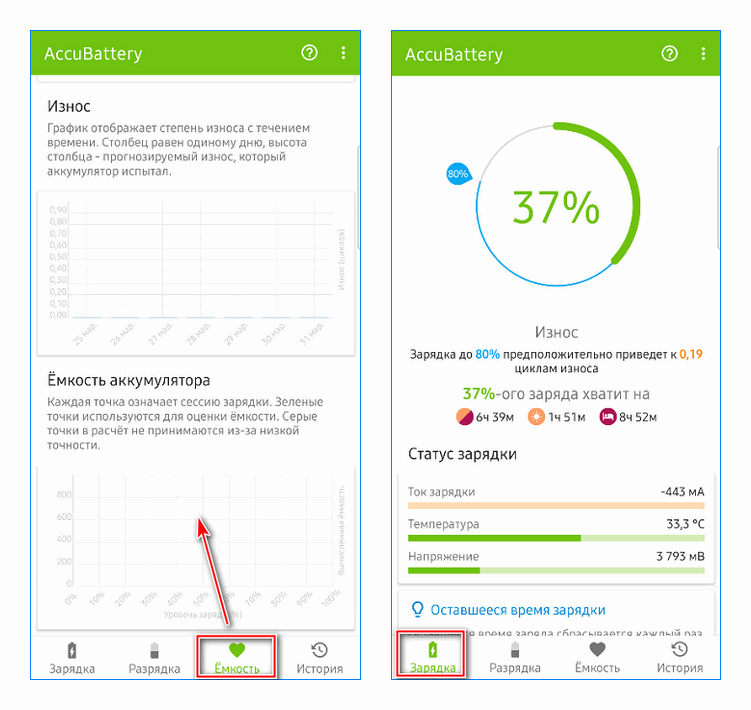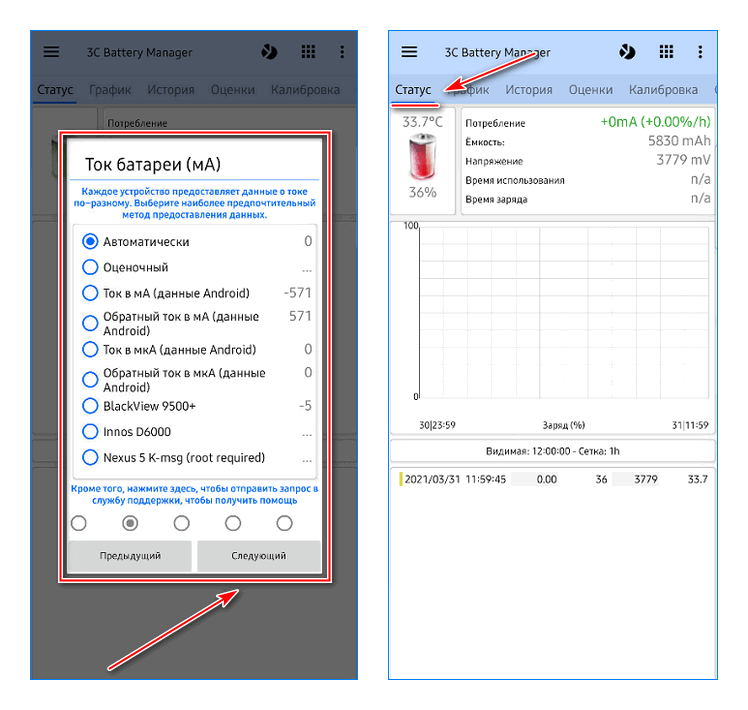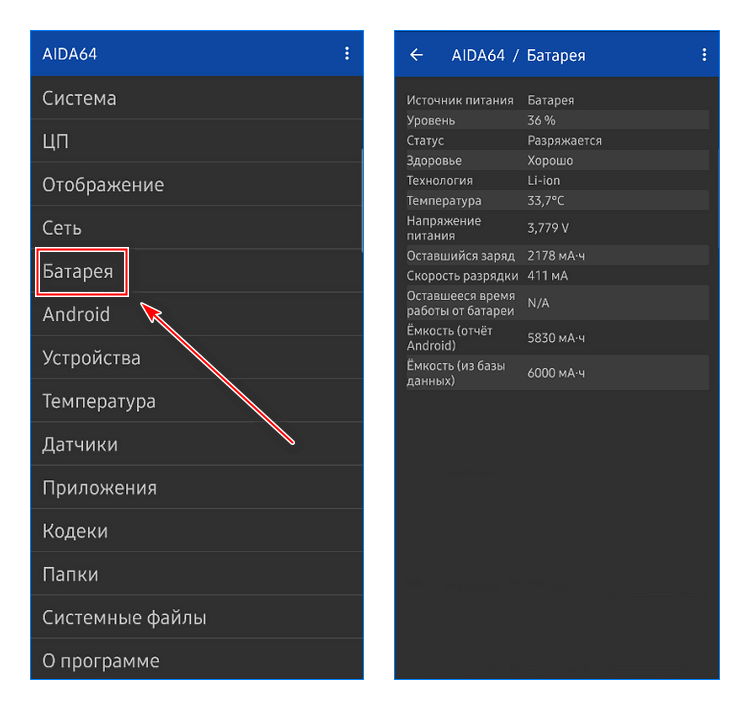AIDA 64. Информация о системе. Состояние аккумулятора
Продолжаю знакомить читателей сайта с различными полезными приложениями, которые помогут эффективней использовать свой Айфон или Айпэд. В этой короткой статье я расскажу о программе, которую мне недавно посоветовали специалисты из компании Craftmann. Они прочитали мой обзор (помните, я сам поменял батарею в iPhone?) и поинтересовались какой утилитой я проверяю аккумуляторы своих iPhone и iPad.
AIDA 64 – это программа, которая показывает полную информацию о системе.
Большая часть информации, конечно же, дублируется в разных частях системы. Например, IP адрес в своей сети Wi-Fi можно увидеть, зайдя в Настройки->Wi-Fi и ткнув кнопку “i” напротив своей сети. Но какие-то данные можно увидеть только в этой программе (ну или аналогах, если они имеются). Например, IP адрес LTE сети.
Некоторые данные можно увидеть в различных специфических утилитах в более удобном виде. Например, высоту над уровнем море проще посмотреть в стандартном приложении Компас.
Но AIDA 64 помимо всего прочего показывает текущее состояние аккумулятора смартфона или планшета. Раздел Battery->Capacity.
Понять данные AIDA 64 непросто. Если я правильно всё понял, то Capacity – максимально возможная ёмкость. В графе Charge вторая цифра означает максимальную текущую ёмкость. Например, у меня на iPad Capacity – 8827 (да, такая цифра и должна быть), а в Charge вторая цифра 8000 mAh. Вот где-то 827 mAh заряда моя батарея потеряла за 3.5 года.
Почему же на скриншоте выше на iPhone первая цифра меньше второй? Такой эффект возникает, если на устройстве стоит не оригинальная батарея. Видимо, цифра Capacity берется, исходя из каких-то данных самого устройства.
Программа бесплатная, но со встроенной рекламой, которую можно отключить через внутренние покупки. Хотя смысла в этом немного – разве что сказать “спасибо” разработчику.
Вывод: AIDA 64 – полезная, но очень простая утилита. Если бы она была платная, то скорее всего я бы её не рекомендовал. А так программа есть не просит, значит, пускай живёт на моём телефоне. Также сниму ещё один балл за непонятный для простого обывателя интерфейс. 3 из 5.
Тип программы: Бесплатные программы, Программы до 100 мегабайт, Утилиты (все программы по категориям для iPad)
Размер приложения в App Store: 24.9 Мб
Язык приложения: Английский
Разработчик/Издатель: FinalWire
Программа универсальна для iPhone и iPad
Минимальная версия iOS: 9.0
Источник
Как узнать износ аккумулятора ноутбука [Проверка батареи]
Здравствуйте. Пользуюсь ноутбуком уже более 3-х лет, в последнее время стал быстро садиться аккумулятор — если раньше держал 3-4 часа, то сейчас 1 час максимум.
Сам склоняюсь к смене аккумулятора, но настораживает один момент: вдруг после смены ничего не измениться, а причина была в другом.
Подскажите, можно ли оценить степень изношенности батареи программным путем (без сервис-центров и мастеров)?
Вообще, в среднем, аккумулятор ноутбука (при нормальной эксплуатации) служит около 4-5 лет. То, что ваш прослужил 3 года — уже неплохо. Кстати, ваши опасения насчет смены аккумуляторной батареи не напрасны: вполне возможно, что виновата не сама батарея, а пару приложений, которые начали «съедать» весь заряд (об этом скажу пару слов в статье).
Оценить степень изношенности программным путем можно, но сразу же замечу, что данные эти приблизительны ! Оценить точнее, пожалуй, можно лишь на спец. оборудовании.
И так, обо всем по порядку.

Кстати, если у вас совсем не заряжается аккумулятор — ознакомьтесь со следующей статьей: https://ocomp.info/zaryadka-ne-vyipolnyaetsya-pochemu.html
Способы проверить аккумулятор
Оценить можно с помощью специальных утилит для диагностики ПК, и командной строки.
Вариант 1 — AIDA 64
Есть одна незаменимая утилита для определения характеристик компьютера — AIDA64 (о ней я упоминал в этой статье: https://ocomp.info/harakteristiki-kompyutera.html, в общем, рекомендую!).
Когда запустите утилиту, откройте раздел Компьютер/Электропитание . Далее обратите внимание на несколько важных строк (см. скриншот ниже):
- Паспортная емкость — 41440 mWh (этот показатель не изменяется во времени, это та емкость, которую заложил производитель вашего устройства);
- Емкость при полной зарядке — 41440 mWh;
- Текущая емкость — 41440 mWh (а вот этот показатель может изменяться. Обычно, при активном использовании ноутбука — текущая емкость уменьшается);
- Степень изношенности — оценивается в процентах. Если степень изношенности более 30-50%, можете задуматься над сменой батареи.
AIDA64 Extreme / Электропитание, степень изношенности батареи
Вариант 2 — командная строка
Командную строку нужно запустить от имени администратора (это важно!). Сделать это можно разными путями, один из самых простых:
- вызвать диспетчер задач — клавиши Ctrl+Shift+Esc ;
- нажать Файл/Запустить новую задачу ;
- ввести CMD , поставить галочку напротив пункта «Создать задачу с правами администратора» , нажать Enter .
Запуск командной строки с правами администратора
Далее в командную строку нужно ввести: powercfg energy . Затем нажать Enter и подождать около 60 сек. (см. скриншот ниже).
Далее, если все прошло хорошо, вы увидите сообщение, что в папке C:\WINDOWS\System32 был сформирован отчет (см. стрелка-2 на скрине выше).
Примечание!
Можно сразу же выделить адрес C:\WINDOWS\system32\energy-report.html и скопировать его в браузер (рекомендую IE или Microsoft Edge), а лучше открыть этот файл с помощью Word.
Чтобы выделять мышью в командной строке: щелкните правой кнопкой мышки по заголовочной части окна и перейдите в свойства . Там поставьте галочку напротив пункта «Правка-Выделение мышью» .
Выделение мышью в командной строке
Как открыть отчет от Powercfg Energy:
- Запускаем проводник (просто открываем любую папку) и в адресную строку вставляем C:\WINDOWS\System32 , нажимаем Enter;
- далее отсортировываем файлы в порядке даты (см. скрин ниже — дата изменения) — наш файл окажется сверху;
- щелкаем правой кнопкой мышки по файлу energy-report.html ;
- в контекстном меню раскрываем вкладку «Открыть с помощью» и выбираем Word.
Как открыть информацию о energy report
В этом документе будет много всякой информации о вашем ноутбуке, нас же интересует раздел о батареи. Там будет табличка — Сведения о батареи (свою привожу чуть ниже).
| Батарея: Сведения о батарее | |
| Код батареи | 25577Samsung SDDELL XRDW248 |
| Производитель | Samsung SD |
| Серийный номер | 25577 |
| Химический состав | LION |
| Длительный срок службы | 1 |
| Запечатано | |
| Расчетная емкость | 41440 |
| Последняя полная зарядка | 41440 |
Обратите внимание здесь на две строки: Расчетная емкость и Последняя полная зарядка . Зная их, можно оценить степень изношенности батареи. Например, в моем случае: (41440-41440)/41440=0%.
Если бы в строке «Последняя полная зарядка» у меня стояло другое число, скажем 35000, то формула бы приняла вид: (41440-35000)/41440=15% (т.е. степень изношенности составила бы около 15%).
Вариант 3 — специальное ПО от производителя устройства
Часть производителей ноутбуков поставляет свои устройства со специальными менеджерами настроек, среди которых есть и те, что контролируют питание, заряд батареи, и контролируют её состояние.
Например, ниже на скриншоте показано такое ПО от LENOVO. Обратите внимание на две величины: паспортную емкость, и емкость при полном заряде. Сравнив эти величины, можно быстро понять состояние аккумулятора.
Почти новая батарея. А уже степень изношенности около 5%!
Как узнать, какие приложения съедают больше всего энергии
1) В ноутбуках часто вместе с драйверами идут спец. утилиты от производителя, которые помогают оценивать степень изношенности аккумулятора, а так же следить за приложениями, которые больше всего тратят заряд (один из скринов приводил выше).
2) Если у вас такой утилиты нет — можно воспользоваться сторонними приложениями, например, BATExpert . Запустив программу, вы получите информацию об аккумуляторе своего ноутбука: степень изношенности, точное время работы от текущего заряда, его тип и температуру, производителе, информацию о циклах заряда и т.д.
3) В Windows 10 — узнать, какие приложения расходуют заряд батареи, еще проще! Для начала нужно открыть меню ПУСК и нажать на Параметры .
Параметры / Windows 10
Далее открыть раздел «Система» , и ее подраздел — «Батарея» . Затем перейти по ссылке «Использование заряда батареи конкретными приложениями» (см. скриншот ниже).
Система / Использование заряда
Собственно, затем Windows покажет вам полную картину (например у меня больше всего съедает Firefox, но это и не удивительно ✌).
Обратите внимание на те приложения в списке, которыми вы почти не пользуетесь, их нужно:
- либо не запускать (а если они в автозагрузке Windows — то удалить их оттуда, та же AIDA64 вам в помощь);
- либо просто удалить.
Использование заряда конкретными приложениями
Таким образом, оценив степень изношенности аккумуляторной батареи ноутбука, а так же те приложения, которые «съедают» заряд батареи — можно прийти к выводу о целесообразности ее замены.
Кстати, так же рекомендую обратить внимание на параметры яркости экрана (особенно в темном помещении — высокая яркость и контрастность не только съедают заряд батареи, но и переутомляют ваши глаза — https://ocomp.info/ustayut-glaza-pri-rabote-za-pc.html).
На этом у меня все, долгой работы батареи!
Источник
Как проверить состояние аккумулятора Android смартфона
Большинство современных смартфонов оснащено литий-ионными батареями, которые со временем изнашиваются и теряют емкость. Устройство становится бесполезным, если аккумулятор неисправен, поэтому следует регулярно следить за ним. В «Блоге системного администратора» рассмотрим, как проверить состояние батареи устройства с Android.
Визуальный осмотр
Для начала следует визуально осмотреть аккумулятор и корпус в целом. Многие проблемы можно сразу заметить. Мобильные устройства имеют съемные и несъемные батареи, поэтому разберем, как действовать в обоих случаях.
Съемный аккумулятор
Если задняя панель снимается, то визуальный осмотр аккумулятора упрощается. Для начала снимите крышку и проверьте контакты. Они не должны быть окислены, покрыты коррозией или пятнами. Также следует обратить внимание на следующее:
- ровная поверхность аккумулятора. На нем не должно быть выпуклостей, а стенки – деформированными;
- полностью зарядите батарею, затем измерьте напряжение с помощью мультиметра. Если оно при 100% заряда меньше 3 Вольт, то это значит, что батарея приходит в негодность.
Если есть сомнения по поводу вздутия питательного элемента, то можно положить его на ровную поверхность и попробовать раскрутить его. Когда он крутится вокруг своей оси, значит, его требуется заменить.
Несъемный аккумулятор
Самый простой способ понять, что с аккумулятором проблемы – проверить уровень нагрева. Если он сильно нагревается даже без зарядки при решении простых задач на смартфоне, значит, состояние его не удовлетворительное. При вздутой батареи корпус приобретает зазоры и люфты. Давление также влияет на матрицу: изображение искажается.
Как узнать, уменьшилась ли емкость аккумулятора
Литий-ионные питательные элементы изнашиваются с каждым зарядом, и это нормальный процесс. Но некоторые факторы влияют на скорость потери аккумуляторных способностей:
- неправильная зарядка;
- долгое пребывание смартфона на солнце;
- отсутствие защиты при минусовой температуре в течение продолжительного времени;
- полностью разряженное состояние в течение длительного срока.
Самый простой способ проверить состояние аккумулятора – это проследить за его поведением. Устройства с исправными батареями в режиме ожидания практически не теряют заряд. Максимум составляет 6% за ночь при работе фоновых приложений. Если питательного элемента хватает на несколько часов, а заряд быстро падает с 100% до нуля, то, очевидно, аккумулятор пора менять.
В интернете можно найти время, которое нужно для заряда определенной модели устройства. Проблемы возникают, если скорость подзарядки намного больше или меньше. В поисковой строке браузера введите соответствующий запрос и сравните данные. Цифры приблизительные, но дают возможность понять общие характеристики.
Проверка состояния батареи с помощью системных возможностей
Системные приложения регулярно мониторят все компоненты мобильного устройства. Посмотреть статистику по использованию аккумуляторной батареи можно через настройки операционной системы Android. На примере версии 11.0 разберем, как посмотреть состояние батареи:
1. Перейдите в приложение «Настройки», открыв меню установленного софта. Также в него можно перейти через верхнюю шторку, выбрав иконку в виде шестеренки вверху.
2. Перейдите в раздел «Обслуживание устройства».
3. Нажмите на пункт «Батарея».
Откроется новое окно с подробной информацией о работе аккумулятора: использование с момента последней зарядки и за последние 7 дней. Также можно посмотреть, сколько времени примерно будет держаться полный заряд. При необходимости можно активировать режим энергосбережения или оптимизировать работу смартфона. По статистическим данным возможно сделать вывод об общем состоянии питательного компонента.
Проверка с помощью сторонних приложений
Существуют специальные приложения, которые отслеживают работу компонентов устройства и предоставляют подробную информацию об их состоянии. Рассмотрим функциональные возможности нескольких самых популярных бесплатных программ.
AccuBattery
Одна из самых распространенных программ для мониторинга аккумулятора смартфона, которая доступна для бесплатного скачивания в Play Market. После первого запуска следует ознакомиться с описанием приложения. Во время этого произойдет калибровка устройства: определится модель смартфона и емкость батареи.
Чтобы посмотреть состояние аккумулятора через приложение, выберите раздел «Емкость», нажав на соответствующую кнопку внизу. В открывшемся окне отобразится подробная информация о состоянии, износе и емкости питательного компонента. Следует отметить, что для показа корректных данных, устройство должно поработать в течение нескольких дней, чтобы софт собрал нужную информацию.
При необходимости можно изменить номинальную емкость батареи вручную. В разделе «Зарядка» есть сведения о статусе зарядке: токе, температуре и напряжении. Также доступна статистика использования аккумулятора, средней скорости и расхода разряда.
3C Battery Manager
Еще одна полезная утилита – 3C Battery Manager, которую можно скачать для Android в официальном магазине приложений Google бесплатно. Она позволяет наблюдать за общим и текущим состоянием аккумулятора, осуществляет сбор статистики и показывает историю. Кроме того, с помощью программы можно рассчитать фактическую емкость и время автономной работы, которое осталось до полной разрядки.
Чтобы проверить батарею смартфона с Android, сделайте следующее:
- Скачайте приложение и полностью зарядите устройство.
- Запустите утилиту и произведите настройку с помощью встроенного мастера.
- Перейдите на вкладку «Статус».
В окне отображается информация о емкости батареи, потреблении, напряжении и других параметрах. Если использовать софт в течение нескольких дней, можно узнать более подробную статистику о том, как работает аккумулятор.
AIDA64
AIDA64 – полезный инструмент, с помощью которого можно узнать информацию о компонентах системы, включая статистику аккумуляторной батареи. Установите утилиту из магазина Play Market, затем запустите ее. В главном окне отображается список аппаратных и программных компонентов. В перечне найдите пункт «Батарея» и тапните по нему.
Здесь отображаются сведения об уровне заряда, напряжении, температуре, вида, емкости по базе данных и на основе отчетности Андроида. Состояние можно посмотреть в строке «Здоровье». Если значение «Хорошо», то проблем с компонентом нет.
За состоянием батареи устройства с Android следует внимательно следить. Неправильное обращение может привести к тому, что она станет негодной. Существует несколько способов проверять параметры аккумулятора. Напишите в комментариях, каким вариантом пользуетесь вы?
Авторизуясь, вы даете согласие на обработку персональных данных.
Источник