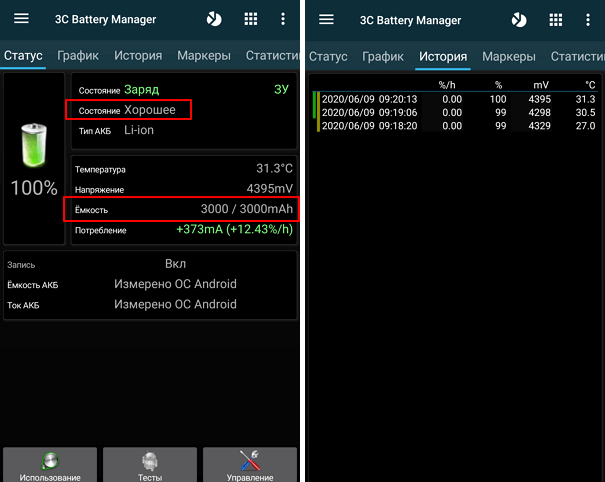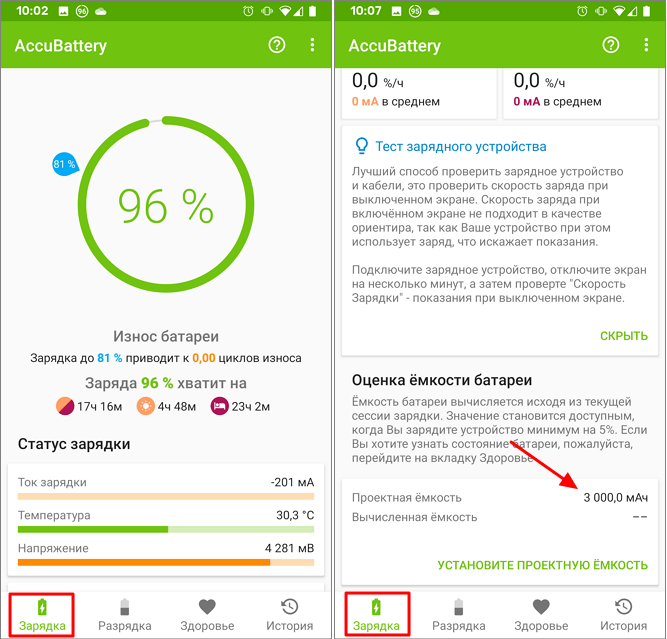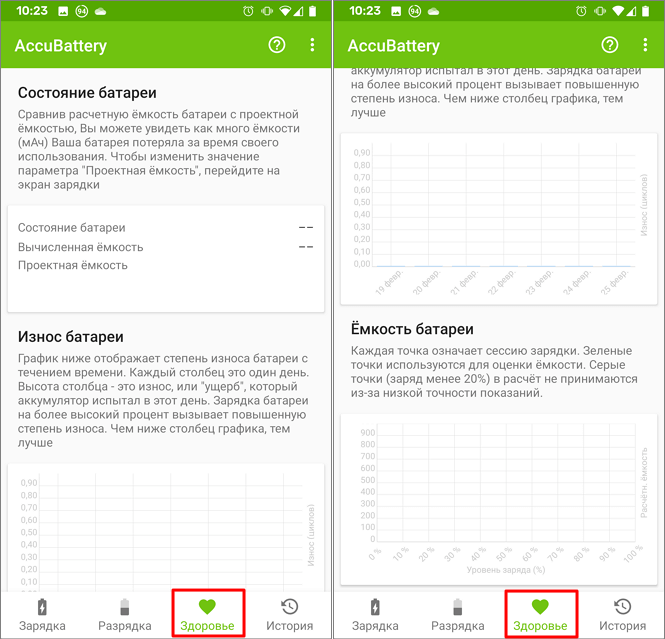Как проверить состояние аккумулятора на Android
Емкость аккумулятора – одна из важнейших характеристик любого телефона. Ведь именно от емкости зависит сколько часов телефон сможет проработать в автономном режиме. К сожалению, в процессе использования состояние аккумулятора ухудшается и время автономной работы неизбежно снижается. В этой статье мы рассмотрим два способа, которые можно использовать для проверки состояния аккумулятора на Android телефонах.
Проверка износа батареи с помощью приложений
Самый простой и доступный способ проверки состояния аккумулятора – это проверка с помощью приложений. Данный вариант не требует каких-либо финансовых затрат и выполняется достаточно быстро. Сейчас в магазине приложений Play Market доступно большое количество приложений для проверки батареи и оценки уровня ее износа.
Конечно, приложения не могут со стопроцентной точностью указать оставшуюся емкость и ресурс батареи, но их оценки позволяют быстро сориентироваться и получить примерное представление о ситуации. Ниже мы рассмотрим несколько приложений, которые можно использовать для проверки батареи.
AIDA64 – это приложение для просмотра технических характеристик Android телефона, а также сбора информации об установленной системе. С помощью AIDA64 можно получить информацию о процессоре, встроенной и оперативной памяти, используемых датчиках, установленных приложениях и самой операционной системе Android. Среди прочего AIDA64 умеет собирать информацию и об установленной батареи.
Для того чтобы проверить состояние аккумулятора на Android телефоне при помощи AIDA64 нужно зарядить устройство на 100%, запустить приложение AIDA64 и открыть раздел «Батарея». Здесь будет отображаться оценка здоровья аккумулятора по версии AIDA64, а также информация об оставшейся и полной ёмкости батареи.
3C Battery Manager – продвинутая программа для наблюдения за состоянием аккумулятора на Android устройствах. Данная программа умеет отображать текущее состоянии батареи, собирать статистику и показывать исторические данные, высчитывать фактическую емкость и оставшееся время автономной работы.
Как и в предыдущем случае, для проверки состояния аккумулятора необходимо зарядить телефон на 100% и запустить приложение. Здесь, на вкладке «Статус», можно посмотреть оценку состояния батареи по версии приложения, а также посмотреть текущую и проектную емкость батареи.
Если вы оставите приложение на телефоне хотя бы на несколько дней, то сможете посмотреть подробную статистику и графики о работе батареи. Используя эту информацию, можно будет более точно оценить, насколько быстро разряжается телефон и в каком состоянии его аккумулятор.
AccuBattery – одна из самых популярных программ для определения состояния аккумулятора. Основным отличием AccuBattery является то, что приложение умеет оценивать состояние батареи на основе статистики, собранной за определенный отрезок времени. Это позволяет получить максимально точное значение состояния аккумулятора.
Для того чтобы узнать состояние аккумулятора с помощью AccuBattery нужно запустить приложение, открыть вкладку «Зарядка» и пролистать в самый низ экрана. Здесь будет доступен блок с информацией о проектной и вычисленной емкостью аккумулятора. Но, для вычисления емкости приложению нужно хотя бы несколько дней, поэтому изначально в этой строке будет пусто.
Также информацию о состоянии аккумулятора можно получить на вкладке «Здоровье». Здесь доступно несколько графиков отображающий износ и емкость батареи телефона. Но, как и в предыдущем случае, для получения этих данных придется подождать несколько дней.
Проверка износа батареи USB тестером
Если вы хотите получить более точную информацию о состоянии аккумулятора вашего Android телефона, то вам понадобится USB тестер. Это небольшое устройство, предназначенное для измерения напряжения и силы тока, который проходит через USB-порт. Также тестеры обычно оснащены функцией замера потребляемой энергии, что позволяет измерить реальную емкость батареи телефона.
Принцип использования USB тестера очень прост. Его нужно подключить в USB порт зарядного устройства, после чего к нему подключается проверяемое устройство и начинается зарядка. После этого на экране USB тестера отображаются текущие параметры зарядки (напряжение, сила тока, потребляемая энергия).
Для того чтобы проверить износ батареи телефона при помощи USB тестера нужно выполнить следующие действия:
- Разряжаем телефон до минимума. Для максимальной точности измерений желательно довести телефон до полного выключения.
- Подключаем USB тестер к блоку питания и сбрасываем его память с помощью кнопки «Reset».
- Подключаем телефон к выходу USB тестера и дожидаемся полной зарядки батареи.
- После завершения зарядки на экране USB тестера будет выведено значение емкости батареи (мАч).
Источник
Как узнать износ аккумулятора ноутбука [Проверка батареи]
Здравствуйте. Пользуюсь ноутбуком уже более 3-х лет, в последнее время стал быстро садиться аккумулятор — если раньше держал 3-4 часа, то сейчас 1 час максимум.
Сам склоняюсь к смене аккумулятора, но настораживает один момент: вдруг после смены ничего не измениться, а причина была в другом.
Подскажите, можно ли оценить степень изношенности батареи программным путем (без сервис-центров и мастеров)?
Вообще, в среднем, аккумулятор ноутбука (при нормальной эксплуатации) служит около 4-5 лет. То, что ваш прослужил 3 года — уже неплохо. Кстати, ваши опасения насчет смены аккумуляторной батареи не напрасны: вполне возможно, что виновата не сама батарея, а пару приложений, которые начали «съедать» весь заряд (об этом скажу пару слов в статье).
Оценить степень изношенности программным путем можно, но сразу же замечу, что данные эти приблизительны ! Оценить точнее, пожалуй, можно лишь на спец. оборудовании.
И так, обо всем по порядку.

Кстати, если у вас совсем не заряжается аккумулятор — ознакомьтесь со следующей статьей: https://ocomp.info/zaryadka-ne-vyipolnyaetsya-pochemu.html
Способы проверить аккумулятор
Оценить можно с помощью специальных утилит для диагностики ПК, и командной строки.
Вариант 1 — AIDA 64
Есть одна незаменимая утилита для определения характеристик компьютера — AIDA64 (о ней я упоминал в этой статье: https://ocomp.info/harakteristiki-kompyutera.html, в общем, рекомендую!).
Когда запустите утилиту, откройте раздел Компьютер/Электропитание . Далее обратите внимание на несколько важных строк (см. скриншот ниже):
- Паспортная емкость — 41440 mWh (этот показатель не изменяется во времени, это та емкость, которую заложил производитель вашего устройства);
- Емкость при полной зарядке — 41440 mWh;
- Текущая емкость — 41440 mWh (а вот этот показатель может изменяться. Обычно, при активном использовании ноутбука — текущая емкость уменьшается);
- Степень изношенности — оценивается в процентах. Если степень изношенности более 30-50%, можете задуматься над сменой батареи.
AIDA64 Extreme / Электропитание, степень изношенности батареи
Вариант 2 — командная строка
Командную строку нужно запустить от имени администратора (это важно!). Сделать это можно разными путями, один из самых простых:
- вызвать диспетчер задач — клавиши Ctrl+Shift+Esc ;
- нажать Файл/Запустить новую задачу ;
- ввести CMD , поставить галочку напротив пункта «Создать задачу с правами администратора» , нажать Enter .
Запуск командной строки с правами администратора
Далее в командную строку нужно ввести: powercfg energy . Затем нажать Enter и подождать около 60 сек. (см. скриншот ниже).
Далее, если все прошло хорошо, вы увидите сообщение, что в папке C:\WINDOWS\System32 был сформирован отчет (см. стрелка-2 на скрине выше).
Примечание!
Можно сразу же выделить адрес C:\WINDOWS\system32\energy-report.html и скопировать его в браузер (рекомендую IE или Microsoft Edge), а лучше открыть этот файл с помощью Word.
Чтобы выделять мышью в командной строке: щелкните правой кнопкой мышки по заголовочной части окна и перейдите в свойства . Там поставьте галочку напротив пункта «Правка-Выделение мышью» .
Выделение мышью в командной строке
Как открыть отчет от Powercfg Energy:
- Запускаем проводник (просто открываем любую папку) и в адресную строку вставляем C:\WINDOWS\System32 , нажимаем Enter;
- далее отсортировываем файлы в порядке даты (см. скрин ниже — дата изменения) — наш файл окажется сверху;
- щелкаем правой кнопкой мышки по файлу energy-report.html ;
- в контекстном меню раскрываем вкладку «Открыть с помощью» и выбираем Word.
Как открыть информацию о energy report
В этом документе будет много всякой информации о вашем ноутбуке, нас же интересует раздел о батареи. Там будет табличка — Сведения о батареи (свою привожу чуть ниже).
| Батарея: Сведения о батарее | |
| Код батареи | 25577Samsung SDDELL XRDW248 |
| Производитель | Samsung SD |
| Серийный номер | 25577 |
| Химический состав | LION |
| Длительный срок службы | 1 |
| Запечатано | |
| Расчетная емкость | 41440 |
| Последняя полная зарядка | 41440 |
Обратите внимание здесь на две строки: Расчетная емкость и Последняя полная зарядка . Зная их, можно оценить степень изношенности батареи. Например, в моем случае: (41440-41440)/41440=0%.
Если бы в строке «Последняя полная зарядка» у меня стояло другое число, скажем 35000, то формула бы приняла вид: (41440-35000)/41440=15% (т.е. степень изношенности составила бы около 15%).
Вариант 3 — специальное ПО от производителя устройства
Часть производителей ноутбуков поставляет свои устройства со специальными менеджерами настроек, среди которых есть и те, что контролируют питание, заряд батареи, и контролируют её состояние.
Например, ниже на скриншоте показано такое ПО от LENOVO. Обратите внимание на две величины: паспортную емкость, и емкость при полном заряде. Сравнив эти величины, можно быстро понять состояние аккумулятора.
Почти новая батарея. А уже степень изношенности около 5%!
Как узнать, какие приложения съедают больше всего энергии
1) В ноутбуках часто вместе с драйверами идут спец. утилиты от производителя, которые помогают оценивать степень изношенности аккумулятора, а так же следить за приложениями, которые больше всего тратят заряд (один из скринов приводил выше).
2) Если у вас такой утилиты нет — можно воспользоваться сторонними приложениями, например, BATExpert . Запустив программу, вы получите информацию об аккумуляторе своего ноутбука: степень изношенности, точное время работы от текущего заряда, его тип и температуру, производителе, информацию о циклах заряда и т.д.
3) В Windows 10 — узнать, какие приложения расходуют заряд батареи, еще проще! Для начала нужно открыть меню ПУСК и нажать на Параметры .
Параметры / Windows 10
Далее открыть раздел «Система» , и ее подраздел — «Батарея» . Затем перейти по ссылке «Использование заряда батареи конкретными приложениями» (см. скриншот ниже).
Система / Использование заряда
Собственно, затем Windows покажет вам полную картину (например у меня больше всего съедает Firefox, но это и не удивительно ✌).
Обратите внимание на те приложения в списке, которыми вы почти не пользуетесь, их нужно:
- либо не запускать (а если они в автозагрузке Windows — то удалить их оттуда, та же AIDA64 вам в помощь);
- либо просто удалить.
Использование заряда конкретными приложениями
Таким образом, оценив степень изношенности аккумуляторной батареи ноутбука, а так же те приложения, которые «съедают» заряд батареи — можно прийти к выводу о целесообразности ее замены.
Кстати, так же рекомендую обратить внимание на параметры яркости экрана (особенно в темном помещении — высокая яркость и контрастность не только съедают заряд батареи, но и переутомляют ваши глаза — https://ocomp.info/ustayut-glaza-pri-rabote-za-pc.html).
На этом у меня все, долгой работы батареи!
Источник